Amazon Fire TV Sticks adalah streaming stick populer yang menghadirkan fungsionalitas aplikasi dan media ke TV Anda. Halaman ini adalah panduan lengkap untuk menggunakan Tongkat Api setelah menyelesaikan proses penyiapan Tongkat Api.
Cara Menggunakan Remote Fire TV Stick
Ada beberapa remote Fire TV Stick yang dirilis selama bertahun-tahun tetapi semuanya berfungsi sama.
Remote Anda dipasangkan ke perangkat Anda selama proses penyiapan Fire TV Stick. Anda juga dapat memasangkan lebih dari satu remote ke Fire TV Stick jika diperlukan.
Tekan tombol lingkaran kecil di bagian atas remote dengan mikrofon atau ikon lingkaran putih sebelum mengucapkan perintah suara-dering besar berfungsi sebagai tombol panah untuk menavigasi sistem operasi dan aplikasi Fire TV Stick. Tekan bagian tengah cincin besar untuk membuat pilihan saat Anda menyorot item di TV.

Gunakan tombol dengan ikon rumah untuk kembali ke layar Utama Tongkat Api. Tombol dengan tiga garis horizontal di atasnya menampilkan menu tambahan saat ditekan. Ini bekerja seperti klik kanan pada mouse atau tekan lama pada smartphone atau tablet.
Jika Anda kehilangan remote atau berhenti bekerja, Anda dapat menggunakan ponsel cerdas Anda untuk mengontrol Fire Stick Anda.
Tombol panah di sebelah kiri tombol Home adalah tombol Back. Tekan untuk kembali ke layar sebelumnya di aplikasi atau menu.
Tombol kontrol media cukup jelas meskipun penting untuk dicatat bahwa tombol Play juga membangunkan Tongkat Api dari tidur.
Tongkat Api Apa yang Saya Miliki?
Agak sulit untuk memeriksa model Fire TV Stick yang Anda miliki, karena stick itu sendiri hampir tidak memiliki label.
Cara termudah untuk mengetahui Tongkat Api apa yang Anda miliki adalah dengan memeriksa kemasannya jika Anda masih memilikinya. Jika Anda membuang kotak dan manualnya, Anda masih dapat melihat jenis Fire Stick Anda di dalam sistem operasinya. Untuk melakukan ini, hidupkan dan pilih Pengaturan > My Fire TV > Tentang
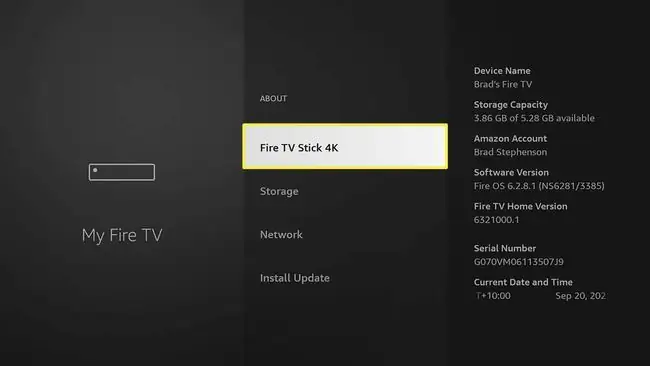
Jenis model harus disorot, sedangkan nomor seri dan detail lainnya harus terlihat di sebelah kanan.
Anda dapat mengubah nama Tongkat Api Anda jika Anda mau.
Apakah Tongkat Api Berfungsi Dengan TV Apa Pun?
Perangkat Fire TV Stick Amazon dapat terhubung ke TV apa pun dengan port HDMI. Fire Sticks berfungsi dengan TV tradisional dan model TV pintar yang lebih baru dengan aplikasi bawaan dan fitur streaming.
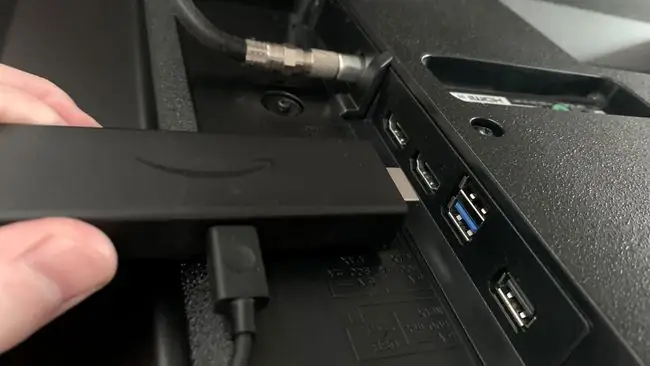
4K Model Amazon Fire TV Stick berfungsi dengan TV non-4K tetapi resolusinya akan diturunkan ke 1080p HD.
Selain TV, Anda dapat menghubungkan Amazon Fire TV Sticks ke monitor komputer dan proyektor film. Jika mereka memiliki port HDMI In, Fire Stick juga dapat digunakan dengan konsol video game dan perangkat lain, seperti Xbox One.
Apa yang Dapat Saya Lakukan Dengan Firestick?
Amazon Fire TV Sticks pada dasarnya menambahkan fungsionalitas smart TV ke non-smart TV. Berikut adalah beberapa hal yang dapat Anda lakukan dengan Tongkat Api.
- Gunakan aplikasi streaming seperti YouTube di TV Anda.
- Transmisikan media secara nirkabel dari perangkat lain ke TV Anda.
- Gunakan aplikasi Android yang kompatibel di TV Anda.
- Gunakan kontrol suara Alexa untuk mengontrol aplikasi dan pemutaran media.
- Dengarkan Spotify, Amazon Music, dan layanan musik lainnya.
- Mainkan video game di TV.
- Menonton siaran saluran TV kabel dan reguler serta konten sesuai permintaan.
Amazon Fire TV Sticks tidak hanya terbatas pada satu TV saja. Saat bepergian pada hari libur, Anda juga dapat menghubungkan Fire Stick ke TV kamar hotel atau menggunakannya dengan TV lain di rumah.
Dapatkah Anda Menonton TV Normal di Amazon Firestick?
Dimungkinkan untuk menonton siaran TV gratis dan saluran kabel TV berbayar di Amazon Fire Stick. Namun, alih-alih menerima data siaran melalui antena, satelit, atau kabel fisik, saluran dialirkan melalui internet menggunakan aplikasi Fire Stick resmi mereka.
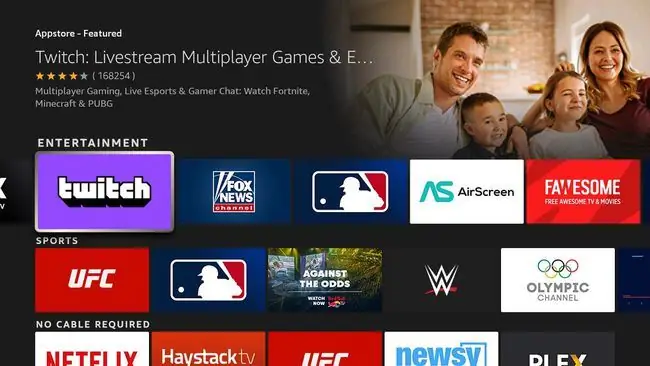
Banyak saluran TV lokal menawarkan aplikasi yang dapat Anda unduh untuk menonton siaran langsung mereka, dan sebagian besar juga menyediakan konten yang dapat Anda tonton sesuai permintaan. Banyak stasiun TV global seperti BBC, Al Jazeera, dan NHK World juga menawarkan konten mereka melalui aplikasi Fire Stick mereka.
Saluran free-to-air dan kabel tersedia di perangkat Fire TV Stick melalui aplikasi resminya.
Jika Anda memiliki akses ke saluran kabel sebagai bagian dari paket penyedia kabel, seluler, atau internet, Anda juga dapat melihat konten mereka di Fire Stick jika mereka memiliki aplikasi. Misalnya, jika paket Anda menyertakan Saluran Hallmark, Anda dapat mengunduh aplikasi Saluran Hallmark di Fire Stick Anda, masuk dengan informasi akun Anda, dan menontonnya.
Fire Sticks mendukung fitur yang disebut Single Sign-On. Saat Anda masuk ke aplikasi saluran kabel dengan informasi penyedia Anda, Fire Stick akan menampilkan semua aplikasi saluran lain yang disertakan dengan paket Anda.
Apakah Ada Biaya Bulanan untuk Firestick?
Fire Sticks umumnya gratis untuk digunakan setelah pembelian awal, meskipun langganan berbayar tambahan diperlukan untuk mengakses layanan streaming melalui banyak aplikasi.
Memiliki Amazon Fire TV Stick tidak memberi Anda akses gratis ke layanan streaming Video Amazon Prime, yang memerlukan keanggotaan aktif Amazon Prime untuk digunakan.
Meskipun Anda dapat menggunakan aplikasi seperti YouTube, Spotify, dan beberapa lainnya secara gratis, layanan seperti Disney Plus, Netflix, Paramount Plus, dan aplikasi saluran kabel memerlukan keanggotaan berbayar agar dapat digunakan seperti yang Anda lakukan jika Anda mengakses konten mereka di smartphone atau komputer.
Saluran Apa yang Gratis Dengan Firestick?
Pemilihan saluran yang tersedia untuk digunakan secara gratis akan sangat bergantung pada penyedia layanan apa, jika ada, yang Anda gunakan.
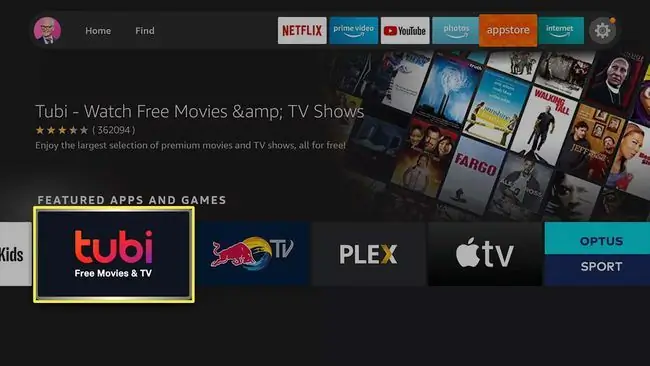
Misalnya, paket penyedia layanan internet Anda mungkin termasuk akses gratis ke berbagai saluran kabel seperti History Channel, Hallmark, dan Cartoon Network. Dalam hal ini, Anda dapat mengunduh aplikasi tersebut di Fire Stick Anda, masuk dengan informasi penyedia Anda, dan mengakses kontennya tanpa membayar biaya tambahan.
Periksa dengan penyedia ponsel, internet, atau TV Anda untuk mengetahui apakah Anda memiliki akses ke saluran kabel atau layanan streaming.
Jika saat ini Anda belum membayar kabel atau paket internet yang sudah termasuk akses channel, masih banyak aplikasi gratis yang bisa Anda gunakan. Berikut adalah beberapa aplikasi gratis yang patut dicoba. Anda dapat mengunduh setiap aplikasi di Fire Stick Anda.
- Aplikasi saluran TV lokal Anda
- Tubi
- Kresek
- Plex
- Pluto TV
- NHK World
- TED Talks
- BBC iPlayer
- Al Jazeera
- Berita Fox
- Red Bull TV
- Vudu
- Crunchyroll
- YouTube
- Kedutan
Dapatkah Saya Memainkan Video Game di Amazon Fire Stick?
Perangkat Amazon Fire TV Stick mendukung berbagai video game yang dapat Anda unduh dan mainkan melalui toko aplikasi bawaannya, sama seperti aplikasi biasa. Anda dapat memainkan video game Fire Stick dengan remote Fire Stick standar atau menghubungkan pengontrol video game nirkabel ke streaming stick melalui Bluetooth.
Pengontrol konsol Xbox dan PlayStation yang mendukung konektivitas nirkabel dapat terhubung ke Fire Sticks.
Beberapa video game yang patut dicoba di Fire Stick Anda adalah Asph alt 8, Tetris, Pac-Man Championship Edition DX, Prince of Persia: The Shadow and the Flame, dan Sega Classics. Anda juga dapat mentransmisikan game ke Fire Stick dari ponsel cerdas, tablet, atau komputer untuk memainkannya di TV.
FAQ
Bagaimana cara menggunakan Amazon Fire Stick tanpa remote?
Jika Anda salah meletakkan remote control fisik, Anda dapat menggunakan smartphone sebagai remote Fire Stick. Unduh aplikasi Fire Stick Remote > masuk ke akun Amazon Anda > dan masukkan kode permintaan koneksi untuk menghubungkan aplikasi dengan Fire Stick Anda. Gunakan panah dan pintasan tombol yang sudah dikenal di aplikasi jarak jauh untuk menelusuri dan memutar konten.
Bagaimana cara menggunakan remote Fire Stick untuk mengontrol TV saya?
Anda dapat menggunakan kontrol perangkat HDMI-CEC untuk menggunakan remote Fire Stick untuk mematikan dan menghidupkan TV dan segera beralih ke input Fire Stick HDMI. Di TV Anda, buka pengaturan perangkat dan cari fitur yang disebut CEC, HDMI-CEC, Kontrol CEC, atau apa pun sebutan pabrikan Anda. Di Fire Stick Anda, pilih Setelan > Tampilan & Suara > Kontrol Perangkat HDMI CEC >Aktif






