Menghapus CMOS pada motherboard Anda akan mengatur ulang pengaturan BIOS Anda ke default pabrik, pengaturan yang diputuskan oleh pembuat motherboard adalah yang akan digunakan kebanyakan orang.
Salah satu alasan untuk menghapus CMOS adalah untuk membantu memecahkan masalah atau memecahkan masalah komputer tertentu atau masalah kompatibilitas perangkat keras. Sering kali, Anda hanya perlu mengatur ulang BIOS sederhana untuk menghidupkan kembali dan menjalankan PC yang tampaknya mati.
Anda mungkin juga ingin menghapus CMOS untuk mengatur ulang BIOS atau kata sandi tingkat sistem, atau jika Anda telah membuat perubahan pada BIOS yang Anda curigai sekarang telah menyebabkan semacam masalah.
Di bawah ini adalah tiga cara yang sangat berbeda untuk menghapus CMOS. Metode mana pun sama baiknya dengan metode lainnya, tetapi Anda mungkin menemukan salah satunya lebih mudah, atau masalah apa pun yang mungkin Anda alami mungkin membatasi Anda untuk mengosongkan CMOS dengan cara tertentu.
Setelah mengosongkan CMOS, Anda mungkin perlu mengakses utilitas pengaturan BIOS dan mengkonfigurasi ulang beberapa pengaturan perangkat keras Anda. Meskipun pengaturan default untuk kebanyakan motherboard modern biasanya akan berfungsi dengan baik, jika Anda telah membuat perubahan sendiri, seperti yang terkait dengan overclocking, Anda harus membuat perubahan itu lagi setelah mengatur ulang BIOS.
Hapus CMOS Dengan Opsi "Default Pabrik"
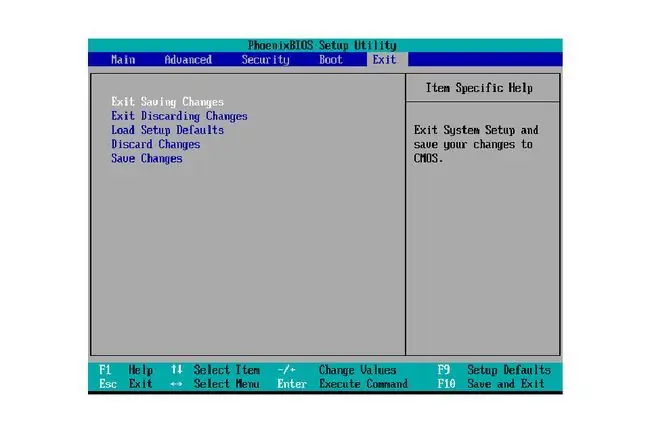
Cara termudah untuk menghapus CMOS adalah dengan masuk ke utilitas pengaturan BIOS dan memilih untuk Mengatur Ulang Pengaturan BIOS ke tingkat default pabrik.
Pilihan menu yang tepat di BIOS motherboard Anda mungkin berbeda, tetapi cari frasa seperti reset ke default, default pabrik, hapus BIOS, muat pengaturan default, dll. Setiap pabrikan tampaknya memiliki cara mereka sendiri untuk mengatakannya.
Opsi Pengaturan BIOS biasanya terletak di dekat bagian bawah layar, atau di akhir opsi BIOS Anda, tergantung pada strukturnya. Jika Anda kesulitan menemukannya, lihat di dekat tempat opsi Simpan atau Simpan & Keluar karena biasanya ada di sekitar opsi tersebut.
Terakhir, pilih untuk menyimpan pengaturan lalu restart komputer.
Petunjuk yang ditautkan di atas merinci cara mengakses utilitas BIOS Anda tetapi tidak secara khusus menunjukkan cara menghapus CMOS di utilitas BIOS Anda. Akan tetapi, seharusnya cukup mudah, selama Anda dapat menemukan opsi reset itu.
Hapus CMOS dengan Memasang Kembali Baterai CMOS

Cara lain untuk mengosongkan CMOS adalah dengan memasang kembali baterai CMOS.
Mulai dengan memastikan komputer Anda dicabut. Jika Anda menggunakan laptop atau tablet, pastikan baterai utama juga dilepas.
Selanjutnya, buka casing komputer Anda jika Anda menggunakan PC desktop, atau temukan dan buka panel baterai CMOS kecil jika Anda menggunakan komputer tablet atau laptop.
Setiap laptop berbeda. Beberapa mungkin memiliki kompartemen baterai kecil dengan penutupnya sendiri, tetapi banyak yang tidak. Sebagai gantinya, mungkin di kompartemen yang sama di mana Anda akan menemukan hard drive dan/atau chip memori RAM dan/atau radio Wi-Fi. Terkadang Anda perlu melepas seluruh penutup belakang.
Terakhir, keluarkan baterai CMOS selama beberapa menit lalu pasang kembali. Tutup casing atau panel baterai lalu colokkan, atau pasang kembali baterai utama komputer.
Dengan melepaskan dan kemudian menyambungkan kembali baterai CMOS, Anda menghapus sumber daya yang menyimpan pengaturan BIOS komputer Anda, menyetel ulang ke default.
Laptop & Tablet: Baterai CMOS yang ditunjukkan di sini dibungkus di dalam wadah khusus dan terhubung ke motherboard melalui konektor putih 2-pin. Ini adalah cara yang semakin umum bahwa produsen komputer kecil menyertakan baterai CMOS. Menghapus CMOS, dalam hal ini, melibatkan mencabut konektor putih dari motherboard dan kemudian memasangnya kembali.
Desktop: Baterai CMOS di sebagian besar komputer desktop jauh lebih mudah ditemukan dan terlihat seperti baterai tipe sel standar seperti yang Anda temukan di mainan kecil atau jam tangan tradisional. Menghapus CMOS, dalam hal ini, melibatkan mengeluarkan baterai dan kemudian memasangnya kembali.
Jika komputer Anda berusia lebih dari 5 tahun, ini mungkin saat yang tepat untuk mengganti baterai. Akhirnya, baterai ini mati dan lebih baik menggantinya dengan cara Anda sendiri daripada harus menanganinya nanti, ketika Anda berada di tengah-tengah proyek penting.
Hapus CMOS Menggunakan Jumper Motherboard Ini

Cara lain untuk menghapus CMOS adalah dengan memperpendek jumper CLEAR CMOS pada motherboard Anda, dengan asumsi motherboard Anda memilikinya.
Kebanyakan motherboard desktop akan memiliki jumper seperti ini tetapi kebanyakan laptop dan tablet tidak.
Pastikan komputer Anda dicabut dan kemudian buka. Lihat di sekitar permukaan motherboard Anda untuk jumper (seperti yang ditunjukkan pada gambar) dengan label CLEAR CMOS, yang akan terletak di motherboard dan di dekat jumper.
Jumper ini sering terletak di dekat chip BIOS itu sendiri atau di sebelah baterai CMOS. Beberapa nama lain di mana Anda mungkin melihat jumper ini berlabel termasuk CLRPWD, PASSWORD, atau bahkan hanya CLEAR.
Pindahkan jumper plastik kecil dari 2 pin yang ada ke pin lain (dalam pengaturan 3-pin di mana pin tengah digunakan bersama) atau lepaskan jumper seluruhnya jika ini adalah pengaturan 2-pin. Kebingungan apa pun di sini dapat diatasi dengan memeriksa langkah-langkah pembersihan CMOS yang diuraikan dalam manual komputer atau motherboard Anda.
Nyalakan kembali komputer dan pastikan bahwa pengaturan BIOS telah diatur ulang, atau kata sandi sistem telah dihapus - jika itu alasan Anda mengosongkan CMOS.
Jika semuanya baik-baik saja, matikan komputer Anda, kembalikan jumper ke posisi semula, lalu hidupkan kembali komputer. Jika Anda tidak melakukan ini, CMOS akan dihapus setiap kali komputer dihidupkan ulang!






