Yang Perlu Diketahui
- Untuk mereset nomor halaman, buka Insert > Nomor Halaman > Hapus Nomor Halaman. Lakukan ini untuk setiap bagian.
- Untuk mengatur penomoran halaman, masuk ke Insert > Nomor Halaman > Format Nomor Halaman. Pastikan Start at disetel ke 1.
-
Untuk membuat nomor halaman terus menerus, buka Format Nomor Halaman dan pilih Lanjutkan dari bagian sebelumnya.
Artikel ini menjelaskan cara memperbaiki nomor halaman di Word 2021, 2019, 2016, dan Word untuk Microsoft 365.
Bagaimana Cara Mengatur Ulang Nomor Halaman di Word?
Jika penomoran halaman Anda tidak aktif di Word, solusi termudah adalah menghapus nomor halaman dan memulai dari awal. Untuk menghapus nomor halaman di Word, klik di mana saja dalam dokumen, buka tab Insert, lalu pilih Nomor Halaman > Hapus Nomor Halaman Anda kemudian dapat menyesuaikan pengaturan penomoran dan menambahkan nomor halaman ke dokumen Word Anda sesuka Anda.
Jika Anda memiliki pemisah bagian, Anda mungkin perlu mengatur ulang penomoran halaman untuk setiap bagian. Opsi nomor halaman juga tersedia di bawah tab Header & Footer.
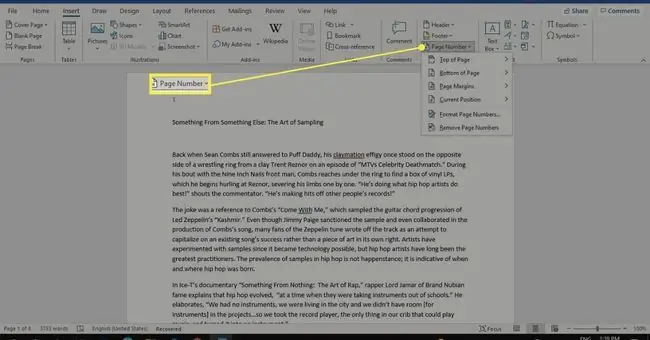
Bagaimana Cara Memperbaiki Nomor Halaman yang Rusak di Word?
Untuk menyesuaikan pengaturan penomoran, buka tab Sisipkan, lalu pilih Nomor Halaman > Format Nomor Halaman.
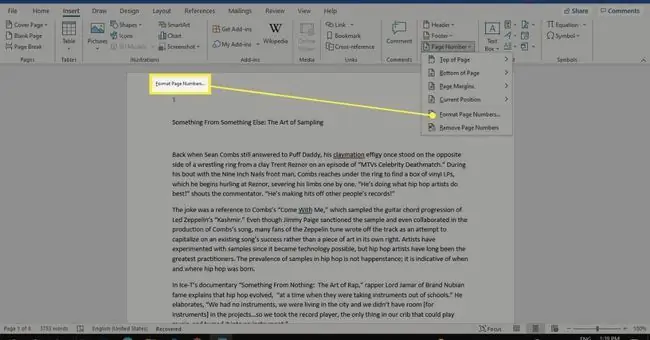
Dari sini, Anda dapat memilih format angka dan bahkan menyertakan informasi bab. Di bawah Penomoran halaman, pastikan Start at diatur ke 1. Pilih OK untuk menyimpan perubahan.
Untuk memulai penomoran pada halaman kedua, setel Mulai dari ke 0.
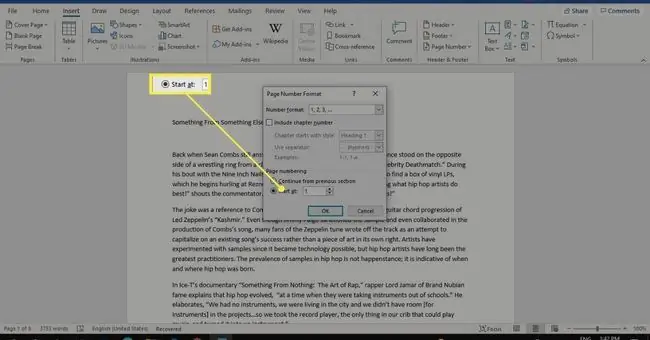
Mengapa Penomoran Halaman Saya Tidak Berkelanjutan di Word?
Jika Anda mencoba menambahkan atau menyesuaikan nomor halaman secara manual, penomoran untuk seluruh dokumen dapat hilang. Hentian bagian juga dapat menyebabkan penomoran halaman menjadi tidak konsisten. Kemungkinan lain adalah Anda mengubah pengaturan format nomor halaman.
Buka tab Home dan pilih Show/Hide icon (¶) di grup Paragraph untuk melihat section break.
Bagaimana Cara Membuat Nomor Halaman Berkelanjutan di Word?
Jika Anda melihat hitungan halaman dimulai dari awal, itu mungkin karena Anda mengatur pemisah bagian dengan skema angka yang berbeda. Anda dapat menghapus pemisah bagian, tetapi ada alternatif. Untuk membuat nomor halaman terus menerus:
-
Klik halaman dengan nomor yang salah, lalu pergi ke Insert > Nomor Halaman > Format Nomor Halaman.

Image -
Pilih Lanjutkan dari bagian sebelumnya. Pilih OK untuk menyimpan perubahan.

Image
Pemisahan bagian akan tetap ada sambil menjaga penomoran halaman tetap konsisten dengan bagian sebelumnya. Ulangi untuk masing-masing untuk membuat penomoran berurutan untuk seluruh dokumen.
Cara Menambahkan Nomor Halaman ke Bagian Berbeda di Word
Jika Anda ingin memecah dokumen menjadi beberapa bagian dengan halaman bernomor terpisah, ikuti langkah-langkah berikut:
-
Klik di badan dokumen tempat Anda ingin memulai bagian baru, lalu pilih tab Layout.

Image -
Pilih Breaks dan pilih Next Page di bawah Section Breaks.

Image -
Klik dua kali di header atau footer (di mana pun nomor halaman berada) dan batalkan pilihan Link to Previous di grup Navigasi.

Image -
Di bagian baru, buka Insert > Nomor Halaman > Format Nomor Halaman.

Image -
Pilih Mulai dari dan atur nilainya ke 1. Pilih OK untuk menyimpan perubahan.

Image
FAQ
Bagaimana cara memperbaiki nomor halaman dalam daftar isi di Word?
Setelah membuat daftar isi di Word, Anda dapat menyesuaikan tampilannya. Pilih Perbarui Tabel dari menu tarik-turun Tabel untuk memperbarui nomor halaman. Anda juga dapat pergi ke Referensi > Daftar Isi > Daftar isi khusus untuk menyesuaikan tabel yang ada isinya.
Mengapa Nomor Halaman saya mengatakan format penggabungan halaman di Word?
Jika Anda melihat { HALAMAN \MERGEFORMAT } alih-alih penomoran halaman, Anda telah mengaktifkan kode bidang di Word. Tekan kombinasi tombol pintas ALT - F9 untuk menampilkan bidang, atau nomor halaman, alih-alih kode bidang.






