Yang Perlu Diketahui
- File > Open > Pulihkan Presentasi yang Belum Disimpan.
- Atau: File > Info > Kelola Presentasi > Pulihkan Presentasi yang belum disimpan.
- Periksa Recycle Bin dan folder cadangan otomatis Anda untuk presentasi yang dihapus, atau gunakan perangkat lunak pemulihan.
Artikel ini menjelaskan cara memulihkan PowerPoint yang belum disimpan. Instruksi ini berlaku untuk PowerPoint 2019, 2016, 2013, dan Microsoft Office 365.
Bagaimana Cara Memulihkan PowerPoint yang Tidak Disimpan?
Ada beberapa cara untuk memulihkan PowerPoint yang belum disimpan. Jika satu metode tidak berhasil, Anda harus mencoba opsi lain yang diuraikan di bawah ini.
PowerPoint memiliki fitur yang disebut AutoRecover yang secara berkala menyimpan data dari presentasi Anda. Di versi PowerPoint yang lebih baru, Anda dapat mengakses file AutoRecover dari dalam PowerPoint:
-
Buka tab File.

Image -
Pilih Buka.

Image -
Pilih Pulihkan Presentasi yang Tidak Tersimpan di bagian bawah daftar file terbaru.

Image - Pilih presentasi Anda untuk membukanya. Jika Anda tidak melihatnya, lanjutkan ke bagian berikutnya untuk mencoba metode lain.
Cara Alternatif untuk Memulihkan PowerPoint yang Belum Disimpan
Bergantung pada versi PowerPoint Anda, langkah-langkah untuk memulihkan presentasi yang belum disimpan mungkin berbeda:
-
Buka tab File.

Image -
Pilih Info.

Image -
Pilih Kelola Presentasi > Pulihkan Presentasi yang Tidak Tersimpan.

Image - Pilih presentasi Anda untuk membukanya.
Jika Anda tidak melihat opsi Pulihkan Presentasi yang Tidak Disimpan di PowerPoint, Anda mungkin menemukan presentasi Anda di folder berikut di Windows:
C:\Users\ User \AppData\Roaming\Microsoft\PowerPoint
Di Mac, Anda dapat menemukan data AutoRecover di folder ini:
-
Users/ User /Library/Containers/com. Microsoft. Powerpoint/Data/Library/Preferences/AutoRecovery
Salin dan tempel jalur file di atas di bilah alamat File Explorer atau Finder; lalu tekan Enter untuk membuka folder. Ganti Pengguna dengan nama pengguna Windows atau Mac Anda.
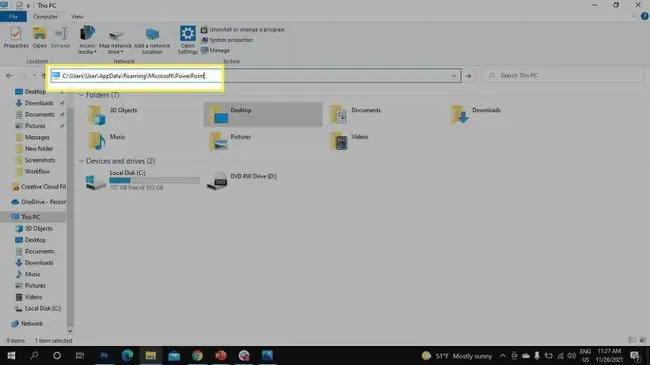
Jika Anda masih tidak melihat file Anda, coba cari di folder berikut di Windows:
C:\Users\ User \AppData\Local\Temp
Atau, tekan tombol Windows+ R untuk membuka perintah Jalankan dan masukkan %temp%di prompt Run untuk membuka folder Temp. Untuk menemukan presentasi Anda, cari ppt file.
Bagaimana Cara Mengembalikan Presentasi PowerPoint yang Terhapus?
Jika sebelumnya Anda menyimpan presentasi dan terhapus, ada beberapa hal yang dapat Anda coba untuk memulihkan PowerPoint Anda.
Pertama, periksa folder Windows Recycle Bin atau Mac Trash Anda. Bergantung pada berapa lama pengguna menghapusnya, Anda mungkin dapat memulihkan file dari Keranjang Sampah atau memulihkan file dari Sampah di Mac. Jika berhasil, file harus kembali ke folder aslinya.
Jika Anda menggunakan perangkat lunak pencadangan otomatis, periksa folder cadangan Anda. Anda juga dapat memulihkan file Anda menggunakan perangkat lunak pemulihan seperti Recuva atau Disk Drill.
Aktifkan Simpan Otomatis PowerPoint
PowerPoint menyertakan fitur Simpan Otomatis yang mencadangkan pekerjaan Anda setiap beberapa detik. Pilih sakelar sakelar SimpanOtomatis di sudut kiri atas presentasi Anda untuk mengubahnya Aktif, atau buka File > Options > Save dan centang kotak AutoSave.
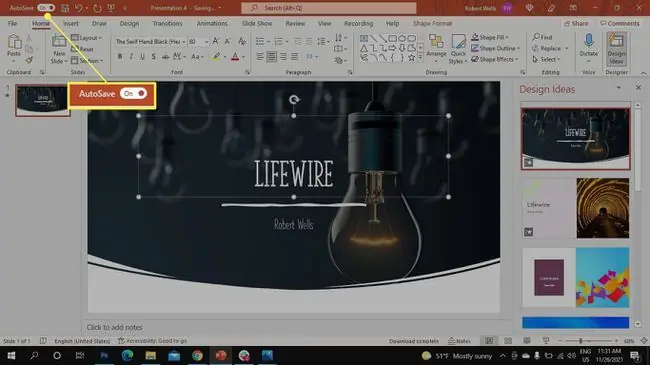
FAQ
Bagaimana cara memulihkan dokumen Word yang belum disimpan?
Untuk memulihkan dokumen Word yang belum disimpan, buka File > Kelola Dokumen > Pulihkan Dokumen yang Belum DisimpanJika Anda melihat dokumen terdaftar, pilih. Atau, cari cadangan file dengan masuk ke File > Open > Browse Anda juga dapat gunakan Windows Explorer untuk mencari file yang dipulihkan atau file sementara.
Bagaimana cara memulihkan file Excel yang belum disimpan?
Untuk memulihkan file Excel yang belum disimpan, jika Anda mengaktifkan Simpan Otomatis, lihat antarmuka Pemulihan Dokumen saat Anda meluncurkan Excel. Di bagian yang disebut File yang Tersedia, Anda akan melihat semua buku kerja dan file dokumen yang disimpan secara otomatis. Untuk memulihkan file, pilih panah di sebelah detail file dan pilih Buka
Bagaimana cara memulihkan file Notepad yang belum disimpan?
Untuk memulihkan file Notepad yang dihapus atau tidak disimpan, buka fungsi pencarian Windows 10 Anda, ketik %AppData%, dan tekan Enter. Folder Roaming akan terbuka. Cari file yang berakhiran .txt untuk menemukan file Notepad Anda yang belum disimpan.






