Yang Perlu Diketahui
- Buka browser Chrome, buka situs web, pilih Menu > Alat lainnya > Buat Pintasan, edit deskripsi, dan pilih Buat.
- Untuk menghapus pintasan, klik kanan pintasan dan pilih Lepas sematan.
Artikel ini menjelaskan cara menambahkan situs web ke rak Chromebook Anda. Petunjuk berlaku untuk laptop dengan Chrome OS.
Cara Menempatkan Situs Web di Bilah Menu Chromebook
Rak Chromebook terletak di bagian bawah layar secara default. Seperti bilah tugas Windows dan dok Mac, ini menampung peluncur aplikasi dan pintasan ke aplikasi yang biasa Anda gunakan. Anda juga dapat menambahkan pintasan situs web ke rak Chromebook.
Untuk menambahkan pintasan situs web ke rak Chromebook, ikuti langkah-langkah berikut:
-
Buka browser Chrome, navigasikan ke halaman web, lalu pilih ikon Menu di pojok kanan atas.

Image -
Pilih Alat lainnya > Buat Pintasan.

Image -
Edit deskripsi pintasan sesuai keinginan Anda dan pilih Buat di jendela pop-up.
Jika Anda ingin pintasan selalu membuka situs web di jendela browser baru, pilih kotak centang Buka sebagai jendela.

Image -
Pintasan baru segera terlihat di rak Chromebook.

Image -
Untuk menghapus pintasan, klik kanan dan pilih Lepas sematan.

Image
Cara Menyesuaikan Rak Chromebook
Ada beberapa cara lain untuk menyesuaikan rak Anda. Misalnya, untuk mengubah lokasi rak Chromebook, klik kanan dan pilih Posisi rak dari menu yang muncul.
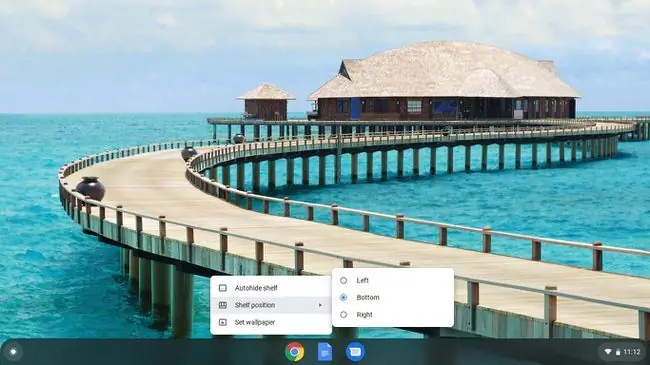
Anda juga akan melihat opsi untuk Sembunyikan rak otomatis atau Selalu tampilkan rak, tergantung mana yang sedang aktif. Saat Sembunyikan otomatis rak dipilih, rak menghilang saat Anda mengklik aplikasi atau halaman web. Untuk membuka rak, gerakkan mouse ke bagian bawah layar (atau sisi mana pun dari diri Anda berada).






