Yang Perlu Diketahui
- Pilih Plus (+) > Mulai merekam. Setelah selesai, pilih Stop recording atau akhiri panggilan.
- Untuk menemukan rekaman, pilih Obrolan dan pilih percakapan yang direkam.
- Untuk mengunduh rekaman ke komputer Anda, pilih Plus (+) > Simpan ke Unduhanatau Simpan sebagai.
Artikel ini menjelaskan cara merekam panggilan di Skype. Kemampuan ini tersedia di Skype versi 8.0 dan berlaku untuk versi desktop, web, dan seluler.
Cara Merekam Panggilan Skype
Sebelum Anda dapat merekam rapat Skype, Anda harus melakukan panggilan video HD atau panggilan telepon ke orang lain.
Merekam panggilan Skype semudah merekam, tetapi Anda perlu memastikan semua orang tahu, dan setuju untuk direkam. Untungnya, Skype memudahkan untuk mematuhi privasi semua orang. Sebelum Anda merekam panggilan Skype, Skype memberi tahu semua orang bahwa panggilan sedang direkam.
Setelah membuat sambungan, Anda dapat mulai merekam percakapan telepon Anda. Mulai merekam panggilan dengan memilih Pilihan lainnya (simbol plus) > Mulai merekam.
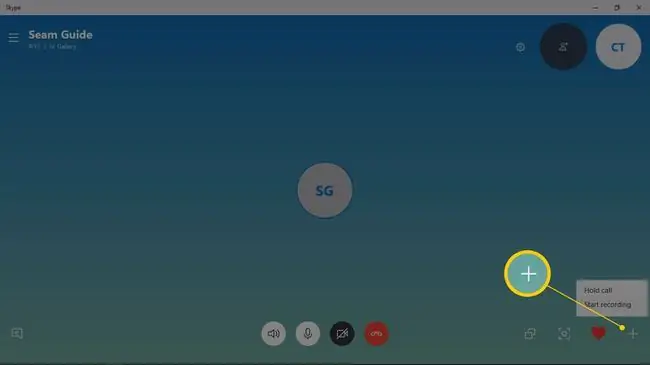
Saat perekaman dimulai, Skype menampilkan spanduk yang memberi tahu semua orang di panggilan bahwa mereka sedang direkam. Selama panggilan video, video semua orang dan desktop bersama juga direkam.
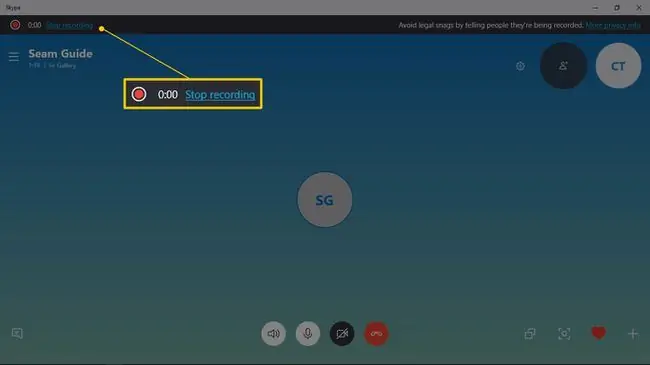
Setelah selesai merekam, pilih Stop recording. Rekaman akan disimpan di panel Obrolan Skype.
Apakah Anda lupa berhenti merekam? Jangan khawatir. Setelah panggilan berakhir, Skype akan berhenti merekam. Untuk menemukan rekaman, pilih Obrolan dan pilih percakapan yang direkam.
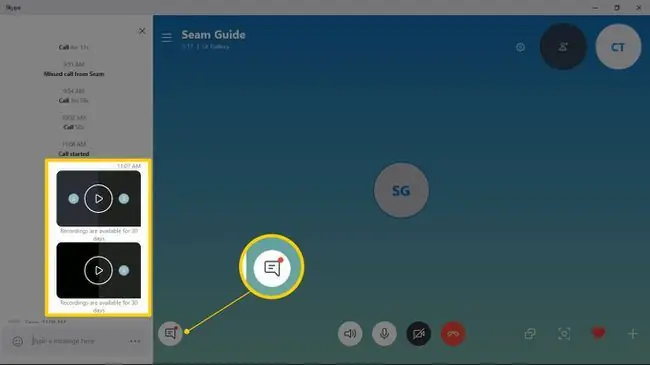
Anda dan orang lain dalam percakapan Anda akan dapat melihat rekaman Skype, menyimpan file ke komputer Anda, dan membaginya dengan orang lain. Rekaman ini disimpan sebagai file MP4 di awan selama 30 hari.
Simpan Rekaman Skype
Rekaman Skype Anda disimpan di awan selama 30 hari. Setelah itu, itu akan dihapus dari akun Skype Anda. Sebelum 30 hari itu habis, Anda dapat mengunduh rekaman rapat Skype.
Untuk mengunduh rekaman ke komputer Anda atau lokasi lain, buka Obrolan dan pilih percakapan. Untuk rekaman yang ingin Anda simpan, pilih Opsi Lainnya > Simpan ke Unduhan untuk menyimpan file ke folder unduhan Anda. Atau, pilih Save as untuk menyimpan file ke lokasi lain.
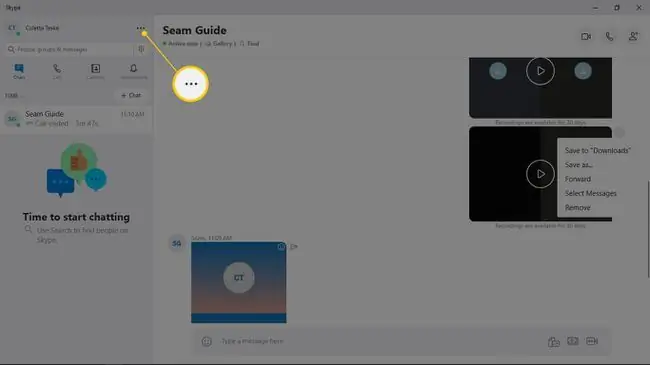
Di perangkat seluler, ketuk dan tahan rekaman dan ketuk Simpan untuk menyimpannya di rol kamera perangkat Anda.
Berbagi Rekaman Skype
Untuk membagikan rekaman, buka panel Obrolan Skype dan pilih percakapan yang direkam. Untuk rekaman yang ingin Anda bagikan, pilih Opsi Lainnya > Teruskan. Pada perangkat seluler, ketuk dan tahan panggilan yang direkam dan ketuk Teruskan.
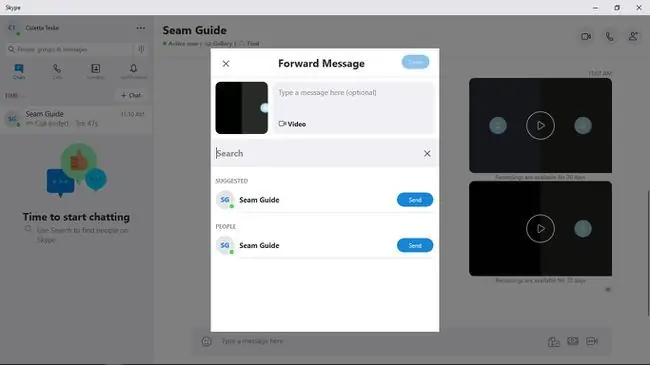
Dalam Pesan Teruskan, ketik pesan dan masukkan orang yang ingin Anda bagikan pesan. Anda juga dapat memilih orang dari daftar.
Pilih Selesai setelah Anda selesai. Di perangkat seluler, ketuk Kirim.
Gunakan Aplikasi Pihak Ketiga untuk Merekam Panggilan Skype
Jika Anda menggunakan Skype versi lama, Anda mungkin tidak dapat merekam percakapan telepon dan konferensi video. Dalam hal ini, gunakan aplikasi pihak ketiga untuk melakukan pekerjaan untuk Anda.
Ada beberapa aplikasi yang bekerja dengan Skype versi 7 dan merekam panggilan. Salah satu aplikasi ini adalah MP3 Skype Recorder. Perekam Skype MP3 gratis untuk penggunaan pribadi dan non-komersial.






