Yang Perlu Diketahui
- Android: Buka pengelola file dan pilih file. Pilih Bagikan > Bluetooth. Kemudian pilih perangkat.
- macOS atau iOS: Buka Finder atau Files app >cari file > Share > AirDrop. Ikuti petunjuk di layar.
- Windows: Buka pengelola file, klik kanan file > Kirim ke > perangkat Bluetooth. Kemudian pilih perangkat.
Artikel ini menjelaskan cara menggunakan Bluetooth untuk mentransfer file seperti foto secara nirkabel ke dan dari perangkat seluler Anda tanpa dikenakan biaya data.
Untuk mengatur transfer file Bluetooth antara smartphone, tablet, dan PC, aktifkan Bluetooth (dan visibilitas). Anda dapat mengatur (atau memasangkan) perangkat seluler dengan desktop atau laptop.
Kirim File dari Smartphone dan Tablet
Untuk mentransfer file dari smartphone atau tablet ke PC:
-
Buka aplikasi File Manager. Ini juga bisa disebut Explorer, File, File Explorer, File Saya, atau yang serupa. Di Android Marshmallow atau lebih baru, buka aplikasi Pengaturan untuk menemukan pengelola file.
Jika perangkat Anda tidak memiliki aplikasi pengelola file, unduh dari Google Play store.

Image Meskipun iOS memiliki aplikasi File, biasanya tidak memungkinkan transfer Bluetooth. Sebagai gantinya, ia menggunakan AirDrop untuk transfer file non-internet, yang menggunakan Bluetooth dan Wi-Fi.
-
Buka folder yang berisi file yang ingin Anda transfer. Foto kamera biasanya ada di folder DCIM.
- Ketuk ikon Menu dan pilih Pilih.
- Pilih file yang ingin Anda kirim.
- Ketuk ikon Bagikan.
-
Dalam daftar opsi berbagi, ketuk Bluetooth.

Image Jika perangkat belum dipasangkan, mungkin perlu beberapa detik untuk menemukan perangkat penerima.
- Ketuk perangkat Bluetooth tempat Anda ingin mentransfer file. Pesan yang menampilkan "MengirimFile ke [perangkat]" muncul di layar.
- Pemberitahuan transfer file muncul di perangkat penerima yang menunjukkan nama file, ukuran file, dan perangkat pengirim. Jendela ini mungkin hilang (tidak ada yang akan ditransfer) jika tidak ada tindakan yang diambil dalam waktu 15 detik. Jika ini terjadi, kirim kembali file tersebut.
-
Pilih Terima pada perangkat penerima untuk mengunduh file. Jika perangkat penerima adalah komputer, pilih lokasi folder. Jika Anda ingin membatalkan transfer, pilih Tolak, Batal, atau Tolak, tergantung pada PC Anda.
Kirim File dari Komputer
Meskipun macOS mendukung Bluetooth, transfer file dengan sistem tersebut dikelola oleh AirDrop. PC Windows dapat mengirim file ke perangkat seluler (dan sebaliknya).
- Buka pengelola file (di Windows, buka File Explorer) dan buka folder yang berisi file yang ingin Anda kirim.
-
Klik kanan file.
Hanya satu file pada satu waktu yang dapat ditransfer melalui Bluetooth.
-
Pilih Kirim Ke dan pilih Bluetooth.

Image -
Pilih Next dan ikuti petunjuk untuk mengganti nama file, pilih perangkat Bluetooth, dan kirim file.

Image - Setelah beberapa detik, pemberitahuan muncul di perangkat penerima.
- Ketuk Terima pada perangkat penerima untuk mengunduh file.
-
Pilih Finish ketika transfer file selesai.
Apa itu Transfer File Bluetooth?
Transfer file Bluetooth adalah cara sederhana untuk mengirim file ke perangkat Bluetooth terdekat lainnya tanpa memerlukan aplikasi terpisah. Bluetooth kompatibel dengan smartphone, tablet, laptop, dan komputer desktop. Anda dapat mentransfer file melalui Bluetooth menggunakan OS Android, Fire OS, Windows OS, Mac OS, dan Linux OS.
Transfer file Bluetooth tidak didukung antara iOS dan Chrome OS. Di iOS, Anda perlu menggunakan aplikasi terpisah seperti Pindah ke iOS atau Apple AirDrop untuk mentransfer file dan foto dari iPhone ke Android atau Chrome OS melalui Bluetooth. Perangkat yang kompatibel dengan transfer file Bluetooth memiliki pengaturan sistem yang mendukung Bluetooth dan disebut Bluetooth Share (atau yang serupa).
Chrome OS 89 menambahkan fitur bernama Nearby Share, yang memungkinkan Anda memindahkan file antara Chromebook dan perangkat Chrome OS atau Android lainnya secara instan dan aman.
Mengapa Menggunakan Transfer File Bluetooth?
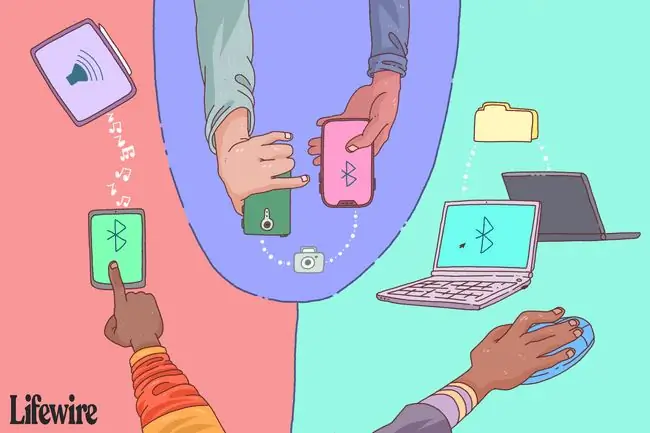
Ada beberapa cara untuk mentransfer file dari smartphone ke smartphone, Android ke Android, atau dari satu platform OS ke platform lainnya. Bluetooth bukanlah metode tercepat, tetapi memiliki persyaratan paling sedikit-tanpa aplikasi, tanpa kabel atau perangkat keras, tanpa jaringan Wi-Fi, dan tanpa koneksi data.
Bila Anda ingin berbagi foto antar smartphone, berikut adalah keuntungan menggunakan Bluetooth:
- Bluetooth vs. Kabel USB: Jika Anda tidak memiliki kabel pengisi daya USB untuk perangkat Anda, aktifkan Bluetooth untuk mentransfer file. Jika Anda memiliki kabel USB, itu mungkin jenis yang dicolokkan ke port USB standar, bukan ke perangkat seluler lain.
- Bluetooth vs. Kabel OTG: Kabel OTG akan mentransfer file antar perangkat, tetapi kedua perangkat harus mendukung USB OTG dan memiliki koneksi yang tepat untuk kabel.
- Bluetooth vs. Flash Drive OTG: Ada flash drive yang memiliki konektor ganda untuk digunakan dengan komputer, smartphone, dan tablet. Meskipun lebih nyaman daripada kabel OTG, OTG, dan kompatibilitas konektor antar perangkat diperlukan.
- Bluetooth vs. Hotspot Pribadi: Tidak semua perangkat menggunakan hotspot pribadi (penambatan). Hotspot pribadi memerlukan biaya dan sinyal yang kuat.
- Bluetooth vs. Portabel Media Hub/Hard Drive: Beberapa media hub portabel dan hard drive menyiarkan jaringan nirkabel lokal mereka sendiri untuk menghubungkan perangkat. Perangkat seluler memerlukan aplikasi pendamping untuk mentransfer file dan drive memerlukan daya baterai.
- Bluetooth vs. Wi-Fi Direct: Mentransfer file melalui Wi-Fi direct mirip dengan mentransfer file melalui Bluetooth. Namun Wi-Fi direct tidak seuniversal Bluetooth, tidak banyak perangkat yang mendukung fitur ini, dan mungkin memerlukan aplikasi untuk menggunakannya.
- Bluetooth vs. Cloud Storage/Email: Penyimpanan cloud dan email berfungsi dengan baik untuk menyimpan dan mengirim file. Namun, setiap perangkat memerlukan data atau koneksi internet yang kuat untuk mentransfer file atau mengakses email.
- Bluetooth vs. Aplikasi Transfer File: Google Play Store dan Apple App Store memiliki aplikasi yang mentransfer file dari satu perangkat ke perangkat lainnya. Beberapa aplikasi ini hanya berfungsi jika kedua perangkat memiliki aplikasi yang sama dan beberapa mungkin memerlukan koneksi nirkabel atau data.
Jenis File yang Dapat Dipindahtangankan
Sebagian besar jenis file dapat ditransfer melalui Bluetooth: dokumen, foto, video, musik, aplikasi, dan banyak lagi. Jika file disimpan dalam folder di komputer atau smartphone, Anda dapat mengirimkannya. Perangkat penerima harus dapat mengenali jenis file untuk membukanya (misalnya, jika perangkat pengirim mentransfer dokumen PDF, perangkat penerima memerlukan aplikasi yang membaca PDF).
Pembatasan menggunakan Bluetooth untuk mentransfer data adalah ukuran file versus kecepatan transfer. Kecepatan transfer Bluetooth tergantung pada versi:
- Bluetooth 2.x memiliki kecepatan transfer data maksimum 2,1 Mbit/s (sekitar 0,25 MB/s).
- Bluetooth 3.x memiliki kecepatan transfer data maksimum 24 Mbit/s (sekitar 3 MB/s).
- Bluetooth 4.x memiliki kecepatan transfer data maksimum 24 Mbit/s (sekitar 3 MB/s).
- Bluetooth 5.x memiliki kecepatan transfer data maksimum 50 Mbit/s (sekitar 6 MB/s).
Untuk menggunakan Bluetooth untuk mengirim foto berukuran 8 MB dari satu smartphone ke smartphone lainnya, dan kedua smartphone memiliki Bluetooth versi 3.x/4.x, foto akan ditransfer dalam waktu sekitar tiga detik. Satu file musik 25 MB membutuhkan waktu sekitar sembilan detik. File video 1 GB membutuhkan waktu sekitar tujuh menit. Waktu ini mencerminkan kecepatan maksimum, kecepatan transfer data aktual kurang dari maksimum yang ditentukan.
Dibandingkan dengan cara lain untuk mentransfer data, Bluetooth lambat. Misalnya, USB 2.0 memiliki throughput efektif hingga 35 MB/s, 11 kali lebih cepat dari kecepatan maksimum Bluetooth 3.x/4.x. USB 3.0, yang paling umum, sekitar 600MB/s. Kecepatan Wi-Fi berkisar dari 6 MB/s hingga lebih dari 25 MB/s (tergantung versi protokol), yang mana saja antara dua hingga enam kali lebih cepat daripada kecepatan maksimum Bluetooth 3.x/4.x.
Tips untuk Transfer File Bluetooth
Untuk mendapatkan kecepatan dan hasil terbaik saat mentransfer file, ikuti tips berikut:
- Putuskan sambungan ponsel cerdas, tablet, dan komputer dari perangkat Bluetooth lain (misalnya, speaker nirkabel dan headphone).
- Beberapa perangkat mungkin membatasi jumlah file yang dapat ditransfer pada waktu tertentu, jadi mungkin perlu mentransfer file satu per satu, bukan dalam batch.
- Jauhkan perangkat pengirim dan penerima sedekat mungkin dengan satu sama lain dengan garis pandang yang jelas. Ini mempertahankan kekuatan sinyal terbaik yang tidak akan terganggu oleh sinyal nirkabel lain dan hambatan fisik.
- Tutup aplikasi lain hingga semua file telah ditransfer. Bluetooth melakukan pengiriman dan penerimaan, tetapi perangkat membutuhkan daya pemrosesan untuk menulis data ke penyimpanan.
- Troubleshoot perangkat Bluetooth Anda jika ada masalah dengan pairing.
Cara Mengaktifkan Bluetooth
Langkah untuk mengaktifkan Bluetooth di ponsel dan perangkat lain berbeda-beda. Berikut adalah langkah-langkah umum, dengan beberapa contoh.
- Buka aplikasi Settings (ikonnya menyerupai roda gigi). Untuk mengakses Setelan di ponsel Android, geser ke bawah dari atas untuk menampilkan panel notifikasi. Untuk mengakses Setting di PC Windows, buka menu Start Windows.
- Ketuk Perangkat Terhubung pada stok Android. Ketuk Koneksi di Samsung. Pilih Devices di Windows.
-
Pilih Bluetooth. Untuk akses cepat ke Bluetooth, geser ke bawah dari atas layar untuk menampilkan panel pengaturan cepat.
Bluetooth memiliki bagiannya sendiri di Pengaturan iOS, aktifkan atau nonaktifkan di Pusat Kontrol.
-
Aktifkan sakelar sakelar Bluetooth untuk menampilkan daftar Perangkat yang Dipasangkan (seperti perangkat audio Bluetooth yang telah Anda pasangkan sebelumnya) dan daftar Perangkat yang Tersedia.

Image - Perangkat penerima terlihat (dapat ditemukan) oleh perangkat lain. Pengatur waktu dapat menghitung mundur durasi visibilitas, Bluetooth akan mati ketika mencapai nol. Jika tidak ada sakelar sakelar, perangkat akan terlihat saat pengaturan Bluetooth terbuka.
- Untuk mengirim file dari smartphone atau tablet ke desktop atau laptop PC, pastikan perangkat seluler terhubung/dipasangkan ke komputer (tindakan ini dilakukan di komputer).
FAQ
Bagaimana cara memeriksa versi Bluetooth di ponsel Android saya?
Cara termudah untuk menemukan versi Bluetooth Anda adalah melalui aplikasi AIDA64 yang praktis. Lihat di bawah Sistem > Bluetooth > Versi Bluetooth Versi Android yang lebih lama mungkin mencantumkannya di bawahPengaturan > Aplikasi > tiga titik vertikal > Tampilkan Semua Aplikasi >Bluetooth atau Bluetooth Share > Info aplikasi
Bagaimana cara memutar musik melalui Bluetooth di mobil dari ponsel Android saya?
Pertama, Anda harus mengaktifkan Bluetooth di kendaraan Anda. Kemudian, di ponsel Android Anda, buka Settings > Connections > Bluetooth > Pindai (atau nyalakan Bluetooth terlebih dahulu). Setelah perangkat Android Anda memindai dan menemukan mobil Anda, pilih, lalu jalankan aplikasi musik Anda.






