Yang Perlu Diketahui
- Hubungkan ke Mac atau PC dengan kabel. Buka Finder atau iTunes. Tekan dan lepaskan Volume Naik, lalu Volume Turun. Tahan tombol Sisi.
- iPhone 7: Hubungkan ke Mac atau PC dengan kabel. Buka Finder atau iTunes. Tekan dan tahan tombol Top atau Side dan Volume Turun.
- Keluar dari Mode Pemulihan: Biarkan iPhone Anda restart dan kemudian cabut iPhone dari kabel.
Artikel ini menjelaskan cara masuk dan keluar dari Mode Pemulihan iPhone untuk semua model iPhone, termasuk iPhone 8 dan lebih tinggi, seri iPhone 7, dan versi lebih lama. Ini termasuk informasi tentang kapan harus menggunakan Recovery Mode.
Cara Memasukkan iPhone ke Mode Pemulihan
Banyak masalah dengan iPhone yang dapat diselesaikan dengan memulai ulang, tetapi beberapa masalah yang lebih kompleks mengharuskan iPhone masuk ke Mode Pemulihan. Ini seharusnya bukan langkah pemecahan masalah pertama Anda, tetapi terkadang ini adalah satu-satunya yang berhasil.
Sebelum mencoba Recovery Mode, coba tips lain jika iPhone Anda tidak mau hidup, atau pelajari cara memperbaiki iPhone yang stuck di logo Apple.
Mode Pemulihan adalah langkah pemecahan masalah upaya terakhir yang dapat Anda lakukan dengan iPhone yang mengalami masalah dengan sistem operasinya. Menempatkan perangkat ke Recovery Mode memungkinkan iPhone untuk menjalankan dan terhubung ke iTunes atau komputer saat tidak mem-boot iOS. Melakukan hal ini memungkinkan Anda memperbarui OS ke versi baru yang berfungsi atau memulihkan cadangan yang berfungsi ke perangkat. Ini tidak sulit untuk digunakan, tetapi itu adalah sesuatu yang hanya Anda gunakan ketika hal-hal lain tidak berfungsi.
Untuk memasukkan iPhone ke mode pemulihan, ikuti langkah-langkah berikut:
-
Apa yang Anda lakukan sebagai langkah pertama tergantung pada model iPhone yang Anda miliki.
- Jika Anda memiliki iPhone 8 atau yang lebih baru, Anda dapat melewati langkah ini.
- Pada iPhone 7 atau versi lebih lama, mulailah dengan mematikan iPhone Anda dengan menahan tombol Sisi dan tombol Volume Turun. Tahan hingga penggeser muncul di bagian atas, lalu geser penggeser. Jika ponsel Anda tidak merespons, tahan tombol Side dan tombol Utama iPhone secara bersamaan hingga layar menjadi gelap (pada seri iPhone 7, tahan Volume Turunbukan tombol Beranda).
-
Langkah kedua tergantung pada sistem operasi yang dijalankan komputer Anda.
- Jika Anda memiliki Mac yang menjalankan macOS Catalina (10.15) atau lebih tinggi, buka Finder.
- Jika Anda memiliki Mac yang menjalankan versi OS sebelumnya, atau PC yang menjalankan Windows, perbarui iTunes ke versi terbaru dan buka iTunes.
-
Colokkan kabel sinkronisasi ke iPhone Anda lalu sambungkan ke komputer Anda.
-
Langkah apa yang Anda ikuti selanjutnya tergantung pada model iPhone yang Anda miliki:
- iPhone 8 dan yang lebih baru: Tekan dan lepaskan tombol Volume Naik, lalu lakukan hal yang sama pada tombol Volume Turun. Kemudian tekan dan tahan tombol Samping sampai muncul layar Recovery Mode.
- iPhone 7 series: Tekan dan tahan tombol Samping dan Volume Turun hingga layar Mode Pemulihan muncul.
- iPhone 6S series dan sebelumnya: Tekan dan tahan tombol Samping dan Utama hingga layar Mode Pemulihan muncul.
Anda akan tahu bahwa ponsel Anda dalam Mode Pemulihan saat layar pemulihan muncul.

Image -
Sebuah jendela muncul di Finder atau iTunes (tergantung yang Anda gunakan di langkah 2) menawarkan untuk membiarkan Anda Update atau Restoreteleponnya. Klik Perbarui. Tindakan ini mencoba memperbaiki masalah dengan memperbarui sistem operasi tanpa menghapus data Anda.
- Jika Pembaruan gagal, kembalikan iPhone Anda ke mode pemulihan dan kali ini klik Pulihkan. Opsi ini akan mengganti data di ponsel Anda dengan cadangan lama atau instalasi iOS baru. Itu tidak ideal, tapi itu mungkin satu-satunya pilihan Anda saat ini.
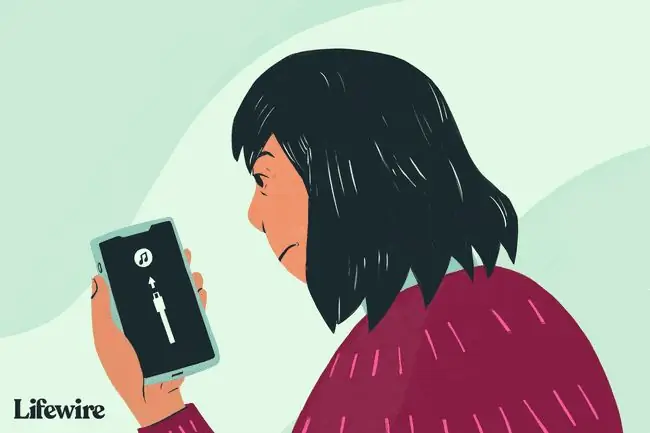
Cara Mengembalikan iPhone
Anda dapat memilih untuk menyetel ulang iPhone ke status pabrik atau memulihkan iPhone dari cadangan data terbaru.
Ini tidak umum, tetapi kesalahan terkadang dapat menghentikan Anda memulihkan iPhone atau perangkat iOS lainnya. Jika Anda mengalami masalah ini, pelajari cara memperbaiki kesalahan iPhone 4013. Anda juga dapat mengalami kesalahan 3194.
Cara Keluar dari Mode Pemulihan iPhone
Jika pemulihan iPhone berhasil, ponsel Anda akan secara otomatis keluar dari Mode Pemulihan saat dimulai ulang.
Anda juga dapat keluar dari Mode Pemulihan tanpa memulihkan telepon Anda (jika perangkat Anda berfungsi dengan baik sebelumnya. Jika tidak, Mode Pemulihan masih merupakan pilihan terbaik Anda). Untuk melakukan itu:
- Cabut perangkat dari kabel USB.
- Tahan tombol Sleep/Wake (atau Side, tergantung model Anda) hingga iPhone mati, lalu biarkan itu pergi. Tergantung pada model Anda, Anda mungkin juga perlu menahan tombol Volume Turun.
- Tetap tahan sampai logo Apple muncul kembali.
- Lepaskan tombol dan perangkat akan mulai.
Intisari
Jika memasukkan iPhone ke Mode Pemulihan tidak menyelesaikan masalah, masalahnya mungkin lebih parah daripada yang dapat Anda perbaiki sendiri. Dalam hal ini, Anda harus membuat janji di Genius Bar Apple Store terdekat untuk mendapatkan bantuan.
Kapan Menggunakan Mode Pemulihan
Anda harus menggunakan Mode Pemulihan iPhone saat Anda:
- Instal pembaruan iOS, dan perangkat Anda terjebak dalam loop restart terus menerus. Itu terjadi jika ada yang salah dengan pembaruan atau baterai Anda sangat lemah selama penginstalan.
- Perbarui sistem operasi atau pulihkan perangkat dari cadangan, tetapi prosesnya gagal, dan iTunes tidak lagi melihat perangkat saat Anda menghubungkannya.
- Upgrade dari iOS versi beta, dan ada bug.
- Lihat logo Apple atau Sambungkan ke iTunes ikon di layar selama beberapa menit tanpa perubahan.
Memulihkan iPhone menggunakan Mode Pemulihan memungkinkan Anda memperbarui OS atau menghapus semua data di perangkat. Idealnya, Anda memiliki cadangan data terbaru di iCloud atau iTunes. Jika tidak, Anda mungkin akan kehilangan data apa pun yang ditambahkan antara cadangan terakhir Anda dan sekarang.
FAQ
Apa yang terjadi pada SMS saya saat iPhone saya dalam Mode Pemulihan?
Teks yang dikirimkan kepada Anda saat ponsel Anda dalam Mode Pemulihan tidak akan diterima. Pesan teks apa pun yang belum Anda cadangkan akan hilang.
Bagaimana cara memulihkan pesan yang dihapus di iPhone saya?
Untuk memulihkan pesan iPhone yang dihapus menggunakan iCloud, buka Pengaturan, pilih nama Anda, dan pilih iCloud Menggunakan cadangan iTunes, buka iTunes di komputer, lalu buka Preferences > General Preferences > Devices dan pilih cadangan.
Bagaimana cara memulihkan foto yang dihapus di iPhone saya?
Untuk memulihkan foto iPhone yang dihapus, buka aplikasi Foto dan buka Album > Baru Dihapus. Pilih gambar yang ingin Anda simpan dan pilih Recover. Foto tetap berada di album Baru Dihapus selama 30 hari sebelum dihapus secara permanen.
Bagaimana cara memulihkan iPhone saya tanpa iTunes?
Untuk memulihkan iPhone tanpa iTunes, gunakan iCloud. Buka Pengaturan, ketuk nama Anda, dan pilih iCloud > iCloud Backup > Cadangkan Sekarang Lalu, masuk ke Pengaturan > Umum > Reset >Reset Semua Konten dan Pengaturan > Hapus Sekarang Saat ponsel Anda restart, pilih Pulihkan dari Cadangan iCloud



![Cara Masuk ke Konsol Pemulihan Windows XP [Mudah, 15 Menit] Cara Masuk ke Konsol Pemulihan Windows XP [Mudah, 15 Menit]](https://i.technologyhumans.com/images/001/image-2514-j.webp)


