Yang Perlu Diketahui
- Pergi ke Tools > Lasso Select. Tekan dan tahan tombol mouse sambil menggerakkan kursor untuk memilih area.
- Anda kemudian dapat memotong, menyalin, atau memindahkan pilihan Anda.
- Saat alat aktif, ikon di samping Tools berubah untuk menampilkan semua opsi yang tersedia.
Artikel ini menjelaskan cara menggunakan alat seleksi laso di Paint. NET, yang digunakan untuk menggambar pilihan tangan bebas. Petunjuk berlaku untuk versi 4.2 perangkat lunak pengedit gambar Paint. NET untuk Windows, jangan bingung dengan situs web dengan nama yang sama.
Cara Menggunakan Lasso Tool di Paint. NET
Untuk memilih area tertentu dari suatu gambar menggunakan alat pilih laso:
-
Pergi ke Tools > Lasso Select, atau pilih ikon lasso di toolbar.

Image -
Tekan dan tahan tombol mouse sambil menggerakkan kursor untuk memilih area yang Anda inginkan. Saat Anda menggambar, area yang dipilih diidentifikasi oleh garis batas tipis dan hamparan biru transparan.

Image -
Anda kemudian dapat menyalin, memotong, atau memindahkan pilihan Anda.

Image
Alat tongkat ajaib sangat ideal untuk memilih piksel individual sedangkan alat laso lebih baik untuk memilih area gambar yang lebih luas.
Lasso Pilih Opsi Alat
Saat alat aktif, ikon di samping Alat berubah untuk menampilkan semua opsi yang tersedia. Dalam hal ini, satu-satunya pilihan adalah mode pemilihan. Secara default, ini akan diatur ke Replace Dalam mode ini, setiap kali Anda mengklik untuk mulai menggambar pilihan baru, semua pilihan yang ada akan dihapus dari dokumen. Arahkan kursor mouse Anda ke atas ikon yang berbeda untuk melihat apa yang dilakukan masing-masing ikon.
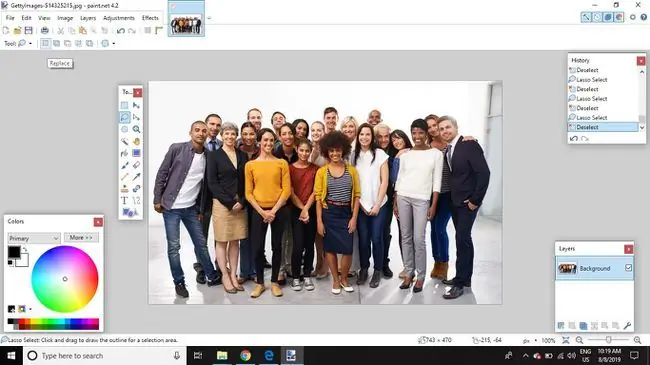
- Add (union): Semua pilihan yang ada akan tetap aktif bersama dengan pilihan yang baru diambil. Mode ini dapat digunakan untuk menggambar banyak pilihan kecil yang perlahan-lahan akan digabungkan untuk membentuk pilihan yang lebih besar dan lebih kompleks. Memperbesar dan menggambar seleksi kecil biasanya lebih mudah dan akurat daripada mencoba menggambar seleksi sekaligus.
- Subtract: Opsi ini melakukan kebalikan dari mode Add (union), sehingga dapat digunakan untuk menyempurnakan pilihan dengan menghapus area yang secara tidak sengaja dimasukkan ke dalam area yang dipilih.
- Intersect: Pengaturan ini hanya akan berfungsi jika ada pilihan aktif yang ada dalam dokumen. Jika tidak, pilihan akan hilang segera setelah tombol mouse dilepaskan. Jika ada pilihan aktif, hanya area yang termasuk dalam pilihan aktif dan pilihan baru yang akan dipilih.
- Invert ("xor): Pengaturan ini bekerja seperti pengaturan Intersect secara terbalik. Jika sudah ada pilihan aktif di dokumen, setiap area dari seleksi yang termasuk dalam seleksi baru akan dihapus dari seleksi, sedangkan area lainnya akan tetap dipilih.
Sementara Paint. NET tidak memiliki alat garis bezier, memperbesar dan menggunakan opsi Add (union) dan Subtract memungkinkan Anda untuk membangun pilihan piksel yang lebih rumit. Jika Anda tidak nyaman menggunakan alat garis bezier, ini sebenarnya bisa menjadi cara yang lebih menarik untuk membuat pilihan.






