Yang Perlu Diketahui
- Buka Windows Media Center di Windows Vista. Pilih ikon Netflix. Pilih Install > Open Website > Run.
- Pada layar Instal Netflix di Windows Media Center, pilih Install Now > Next > Finish.
- Masukkan nama dan kata sandi Anda. Pilih Ingat Saya > Lanjutkan. Pilih judul dan pilih Play.
Artikel ini menjelaskan cara mengatur dan mengakses Netflix di Windows Media Center di Windows Vista Home Premium dan versi Ultimate.
Akses Netflix melalui Windows Media Center
Anda dapat memutar film Netflix di browser web Anda dari versi Windows apa pun, tetapi Windows Vista Home Premium dan Ultimate dapat melakukan streaming Netflix langsung dari desktop melalui Windows Media Center. Saat menggunakan Windows Media Center untuk menonton Netflix, Anda dapat melihat film dan acara TV tidak hanya di komputer tetapi juga di TV, jika Anda mengaturnya untuk terhubung ke Windows Media Center.
Untuk memulai, buka Windows Media Center dan cari ikon Netflix. Jika Anda tidak melihatnya, buka Tasks > Pengaturan > Umum > Opsi Unduhan Otomatis > Unduh Sekarang untuk mendapatkan paket instalasi Netflix WMC.
Setelah Anda melakukannya, restart Windows Media Center.
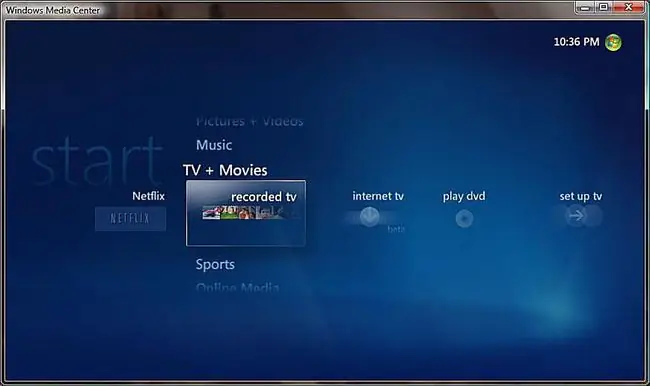
Mulai Proses Instalasi Netflix
- Pilih ikon Netflix.
- Klik tombol Instal.
- Pilih tombol Buka Situs Web.
- Klik Run untuk meluncurkan penginstal Netflix Windows Media Center.
Anda mungkin melihat pesan keamanan dari Windows. Jika sudah, klik saja Yes atau OK dan lanjutkan prosesnya.
Lanjutkan Instalasi Netflix dan Instal Silverlight
- Pada layar "Instal Netflix di Windows Media Center", klik Instal Sekarang untuk menginstal Netflix.
- Klik Instal Sekarang pada layar "Instal Microsoft Silverlight".
- Pilih Berikutnya ketika Anda melihat layar "Aktifkan Pembaruan Microsoft".
Selesaikan Instalasi dan Mulai Netflix
Tunggu sampai instalasi selesai.
- Klik tombol Finish pada layar "Restart Windows Media Center".
- Saat WMC dimulai ulang, layar login Netflix akan terbuka. Masukkan nama pengguna dan kata sandi Anda, centang kotak Ingat Saya, dan klik Lanjutkan.
- Pilih judul yang ingin Anda tonton.
Jika Anda belum membuat akun Netflix, layar pada Langkah 2 juga memberi Anda kesempatan itu, atau Anda dapat membuka Netflix.com melalui browser web Anda.
Pilih Film dan Mainkan
Ketika deskripsi film terbuka, Anda hanya beberapa detik dari menonton film Anda:
- Klik Play untuk memulai film.
- Pada layar "Netflix Sign-In Required", klik Yes. Film akan mulai diputar di Windows Media Center.
- Sesuaikan pengaturan WMC sesuai selera Anda dan nikmati filmnya.
Windows Media Center tidak didukung di setiap versi Windows, dan beberapa versi yang memilikinya berbeda dengan edisi yang disertakan dalam Windows Vista. Inilah sebabnya mengapa Anda tidak dapat menonton Netflix dari Windows Media Center di Windows 10, Windows 8, Windows 7, atau Windows XP.




![Cara Mengatur Ulang Kata Sandi Windows Vista [Mudah, 15-20 Menit] Cara Mengatur Ulang Kata Sandi Windows Vista [Mudah, 15-20 Menit]](https://i.technologyhumans.com/images/001/image-1238-j.webp)

