Yang Perlu Diketahui
- Status bar: Klik kanan status bar untuk Customize Status Bar menu > pilih Word Count untuk ditampilkan di bar.
- Teks yang dipilih: Sorot teks yang diinginkan > periksa jumlah kata di sisi kiri bilah status Word.
- Jendela Hitung Kata: Pilih Jumlah Kata pada bilah status, atau pilih Review di bawah Proofing dan pilih Jumlah Kata.
Artikel ini menjelaskan cara memeriksa jumlah kata dokumen di Microsoft Word 2019, 2016, 2013, 2010, dan Word untuk Microsoft 365.
Melihat Jumlah Kata di Bilah Status
Jika Anda tidak melihat jumlah kata di bilah status:
-
Klik kanan di mana saja pada bilah status untuk menampilkan menu Kustomisasi Bilah Status.

Image -
Lihat Jumlah Kata untuk melihat jumlah kata dalam dokumen.

Image -
Untuk menampilkan jumlah kata di bilah status, pilih Jumlah Kata.

Image
Jumlah Kata untuk Teks yang Dipilih
Untuk melihat jumlah kata dalam kalimat, paragraf, atau bagian tertentu, pilih teksnya. Jumlah kata dari teks yang dipilih ditampilkan di sisi kiri bilah status Word, bersama dengan jumlah kata untuk seluruh dokumen. Itu akan mengatakan sesuatu seperti 95 dari 502 kata
Untuk menemukan jumlah kata untuk beberapa bagian sekaligus, buat pilihan pertama, lalu tahan tombol Ctrl saat Anda membuat pilihan lainnya.
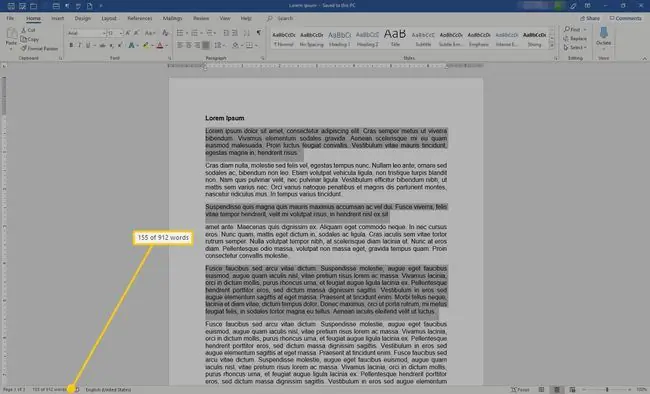
Jendela Hitung Kata
Jika Anda membutuhkan lebih dari sekadar hitungan kata, tampilkan jendela pop-up Jumlah Kata, yang menampilkan informasi berikut:
- Jumlah halaman
- Jumlah kata
- Jumlah karakter (tanpa spasi)
- Jumlah karakter (dengan spasi)
- Paragraf
- Garis
Untuk membuka jendela Jumlah Kata, pilih jumlah kata pada bilah status. Atau, masuk ke menu Review dan, di grup Proofing, pilih Jumlah Kata.
Anda dapat memilih untuk menyertakan atau mengecualikan kotak teks, catatan kaki, dan catatan akhir.
Untuk menutup jendela Jumlah Kata, pilih Tutup atau X.






