Yang Perlu Diketahui
- Manage: Pilih Safari > Preferences > Tabs > sesuaikan pengaturan yang diinginkan.
- Buka halaman di tab, bukan di jendela: Never=URL jendela baru terbuka di jendela Safari baru.
- Otomatis=URL jendela baru terbuka di tab baru. Always=semua URL terbuka di tab baru saat dipilih.
Artikel ini menjelaskan cara menggunakan tab di browser web Safari di macOS.
Kelola Tab Safari
Untuk mengakses pengaturan Tab di Safari, buka Preferences di bawah menu Safari (atau tekan Command +, (koma) pada keyboard.
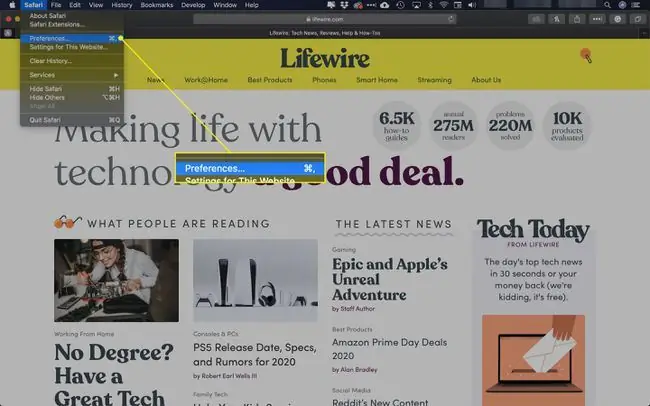
Saat menu Preferences terbuka, pilih Tabs.
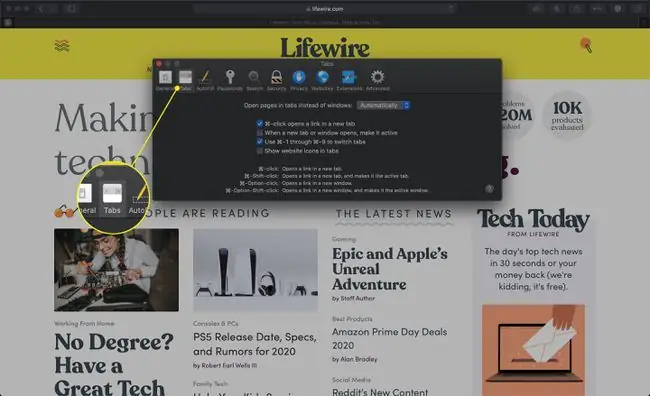
Buka Halaman Baru di Tab
Opsi pertama di Safari Tabs adalah menu tarik-turun berlabel Buka halaman di tab, bukan di windows. Menu ini berisi opsi berikut:
- Never: Dengan opsi ini dipilih, saat Anda mengeklik tautan yang dikodekan untuk membuka di jendela baru, tautan akan terbuka di jendela Safari yang terpisah.
- Otomatis: Dengan opsi ini dipilih, saat Anda mengklik tautan yang dikodekan untuk dibuka di jendela baru, tautan tersebut akan terbuka di tab baru dalam banyak kasus. Meskipun Safari berusaha meluncurkan tab alih-alih jendela baru, mungkin tidak selalu berhasil dengan opsi ini diaktifkan.
- Always: Dengan opsi ini dipilih, ketika Anda mengklik tautan yang dikodekan untuk dibuka di jendela baru, tautan itu terbuka di tab baru. Safari mengesampingkan semua pengaturan dan secara paksa membuka tautan di tab baru setiap kali.
The Safari Tabs Preferences dialog juga berisi kumpulan kotak centang berikut, masing-masing disertai dengan pengaturan penjelajahan dengan tab.
- Command-click membuka tautan di tab baru: Diaktifkan secara default, opsi ini menyediakan pintasan keyboard (Command+ klik mouse ) untuk memaksa tautan tertentu dibuka di tab baru.
- Saat tab atau jendela baru terbuka, aktifkan: Saat diaktifkan, tab atau jendela baru secara otomatis mendapatkan fokus segera setelah dibuka.
- Gunakan Command-1 melalui Command-9 untuk beralih tab: Juga diaktifkan secara default, pengaturan ini memungkinkan Anda untuk melompat ke tab terbuka tertentu dengan menggunakan pintasan keyboard ini.
Pintasan
Di bagian bawah dialog Tabs Preferensi adalah beberapa kombinasi pintasan keyboard dan mouse yang berguna:
- Command+ klik mouse: Membuka tautan di tab baru (hanya jika diaktifkan; lihat di atas).
- Command+ Shift+ klik mouse: Membuka tautan di tab baru dan menjadikannya tab aktif.
- Command+ Option+ klik mouse: Membuka tautan di jendela baru.
- Command+ Option+ Shift+ klik mouse: Membuka tautan di jendela baru dan menjadikannya jendela aktif.






