Yang Perlu Diketahui
- Pada tab View, ketuk Ruler untuk membuka penggaris dengan 2 segitiga dan persegi panjang di sebelah kiri dan 1 segitiga di sebelah kiri. benar.
- Seret persegi panjang untuk mengubah margin kiri. Pindahkan segitiga atas untuk membuat indentasi baris pertama paragraf.
- Seret segitiga bawah untuk membuat indentasi gantung. Pindahkan jauh segitiga siku-siku untuk mengubah margin kanan.
Artikel ini menjelaskan Penggaris di Microsoft Word dan cara menggunakannya untuk mengatur margin kiri dan kanan, membuat indentasi baris pertama paragraf, atau membuat indentasi gantung. Artikel ini juga menyertakan informasi tentang penggunaan tombol Tab untuk indentasi.
Indentasi: Apa Itu dan Bagaimana Menggunakannya
Sebuah indentasi mengatur jarak antara margin kiri dan kanan. Ini juga digunakan dalam poin dan penomoran untuk memastikan bahwa teks berbaris dengan benar.
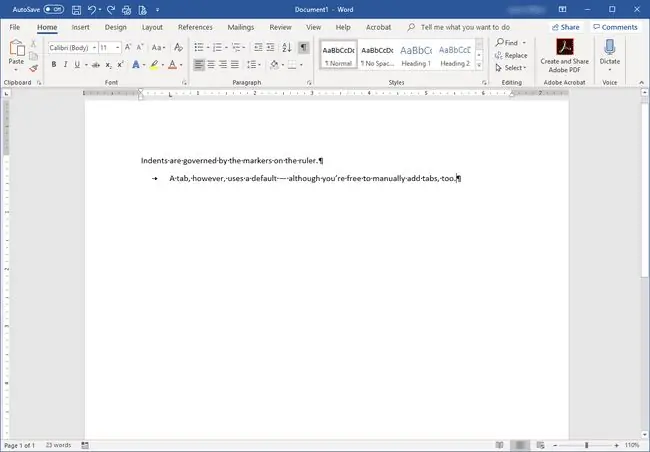
Indentasi ditampilkan pada Ruler. Jika Ruler tidak muncul di bagian atas dokumen, klik kotak centang Ruler pada tab View. Penanda indent terdiri dari dua segitiga dan persegi panjang.
Word menawarkan empat jenis indentasi:
- Indentasi Left mengontrol spasi antara paragraf dan margin kiri. Untuk mengubahnya, klik di bagian paling bawah penanda indent - persegi panjang - dan seret ke posisi baru.
- Indentasi Right mengontrol spasi antara paragraf dan margin kanan dan memiliki penanda sendiri. Ini ditunjukkan oleh segitiga tunggal pada Penggaris di margin kanan saat ini. Klik dan seret untuk mengubah margin.
- The First Line indent digunakan untuk membuat indentasi baris pertama paragraf atau setiap paragraf. Klik segitiga atas penanda indentasi dan pindahkan ke tempat yang Anda inginkan untuk posisi indentasi baris pertama.
- The Hanging indent mengontrol bagaimana teks paragraf berbaris di bawah baris pertama. Ini biasanya disesuaikan saat Anda bekerja dengan poin atau penomoran dan teks tidak berbaris dengan benar. Klik dan seret pada segitiga kedua (yang di tengah) untuk menerapkan indentasi gantung.
Anda juga dapat menerapkan indentasi melalui area Paragraph pada tab Home.
Apa Itu Tab Microsoft Word?
Tab ikut bermain saat Anda menekan tombol Tab pada keyboard Anda. Ini memindahkan kursor satu setengah inci secara default, seperti pintasan untuk beberapa spasi. Indentasi dan tab dipengaruhi oleh tanda paragraf, yang muncul saat Anda menekan EnterParagraf baru dimulai setiap kali Anda menekan tombol Enter.
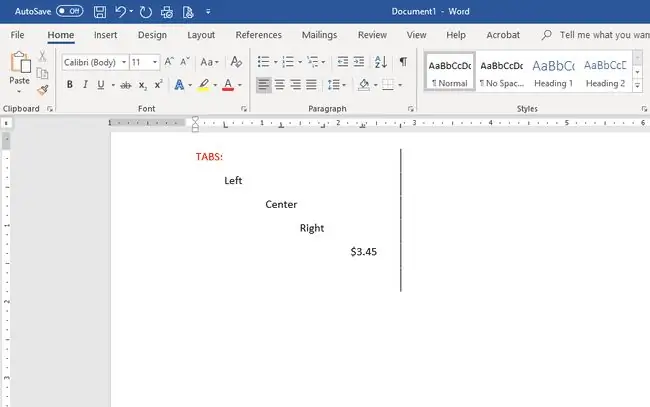
Seperti indentasi, tab ditempatkan pada Penggaris dan mengontrol penempatan teks:
- Tab Left digunakan sebagai indentasi Baris Pertama; itu memindahkan baris pertama paragraf ke lokasi tab.
- Tab Middle memusatkan seluruh paragraf pada lokasi tab di Penggaris.
- Tab Kanan menyelaraskan teks ke lokasi tab yang tepat.
- Jika dokumen Anda berisi angka dengan desimal, tab Desimal memastikan bahwa angka-angka tersebut berbaris pada titik desimal.
- Anda dapat menggunakan tab Bar untuk menempatkan bilah vertikal pada posisi penghentian tab. Bilah turun untuk setiap baris teks yang diatur oleh tab ini, terlepas dari apakah Anda benar-benar menekan tombol Tab untuk melanjutkan ke sana.
Cara tercepat untuk menyetel perhentian tab adalah dengan mengeklik penggaris di tempat Anda menginginkan tab. Setiap kali Anda menekan tombol Tab saat Anda mengetik, teks berbaris di tempat Anda meletakkan tab. Seret tab dari Penggaris untuk menghapusnya.
Untuk penempatan tab yang lebih tepat, klik Format dan pilih Tabs untuk membuka jendela Tab. Di sana Anda dapat menempatkan tab dengan tepat dan memilih jenis tab yang Anda inginkan dalam dokumen.






