Yang Perlu Diketahui
- Setelah semuanya dibuka, colokkan headset ke daya sehingga dapat terisi penuh.
- Unduh dan atur aplikasi Oculus di ponsel cerdas Anda dan masuk dengan akun Facebook/Meta Anda.
- Hubungkan Quest 2 Anda ke Wi-Fi, atur batas penjaga, dan biasakan diri Anda dengan pengontrol.
Artikel ini menjelaskan cara mengatur dan menggunakan Meta Quest 2, dari yang baru keluar dari kotak hingga terjun ke game realitas virtual (VR) pertama Anda.
Membuka Kotak dan Mengenal Quest Meta (Oculus) Anda 2
The Quest 2 adalah salah satu pengalaman VR paling ramah pengguna yang pernah dibuat, dan dilengkapi dengan semua yang Anda butuhkan langsung di dalam kotak. Saat pertama kali melepas sarung dan membuka kotaknya, Anda akan menemukan headset Quest 2 di tengahnya bersama dengan pengatur jarak, dan pengontrol sentuh di kedua sisinya.

Headset Quest 2 adalah headset VR dan komputer kompak sekaligus, itulah sebabnya Anda dapat menggunakannya dengan dan tanpa PC yang mendukung VR. Ini dipakai seperti satu set kacamata besar, sementara pengontrol dipegang sebagai satu di masing-masing tangan. Item ketiga yang Anda lihat segera setelah membuka kotak adalah spacer yang mungkin perlu Anda gunakan jika Anda memakai kacamata. Untuk memasangnya, Anda perlu mengeluarkan busa dan bantalan wajah plastik dari headset, memasukkannya ke dalam headset, lalu memasang kembali bantalan wajah.

Untuk menyiapkan pengontrol, cari tab plastik kecil di setiap pegangan, dan tarik keluar. Kontroler datang dengan baterai yang sudah terpasang, jadi menarik tab akan menyebabkannya menyala.
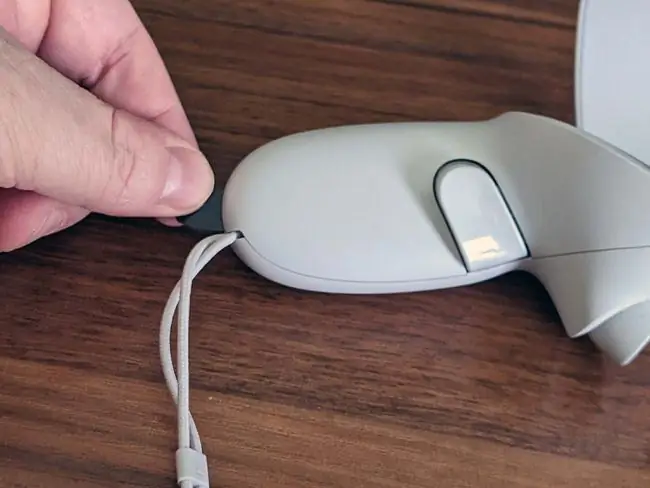
Sekarang setelah Anda membuka kotak Quest 2, Anda harus menyiapkannya untuk proses penyiapan. Untuk menggelindingkan bola, ikuti langkah-langkah berikut:
-
Pertama, nyalakan headset Quest. Tekan dan tahan tombol daya selama sekitar dua detik, hingga Anda mendengar suara dari headset, lalu lepaskan.

Image -
Tekan pemicu pada pengontrol Anda untuk memasangkannya dengan headset.

Image - Selipkan headset, atau pegang erat-erat ke mata Anda dengan satu tangan.
- Dengan tangan bebas, ambil pengontrol yang sesuai.
-
Melihat ke headset, gunakan pengontrol untuk mengatur bahasa Anda dan sambungkan ke jaringan Wi-Fi Anda.
Gunakan pengontrol untuk menunjuk opsi, dan tekan pelatuk dengan jari telunjuk Anda untuk membuat pilihan.
- Lepaskan headset dan colokkan ke sumber daya USB.
- Setel headset di tempat yang aman di atas meja atau meja, dan headset akan secara otomatis melakukan pembaruan yang diperlukan sendiri.
Unduh dan Instal Aplikasi Oculus
Saat headset Anda melakukan pembaruan yang diperlukan, Anda dapat mengambil kesempatan untuk mengunduh dan menginstal aplikasi Oculus di ponsel Anda. Aplikasi ini tersedia untuk Android dan iOS, dan memungkinkan Anda mengelola pengalaman Quest 2 saat tidak menggunakan VR. Ini termasuk toko tempat Anda dapat membeli game Quest baru, dan itu juga diperlukan jika Anda ingin menggunakan kontrol orang tua dengan Quest Anda.
Berikut cara menyiapkan aplikasi Oculus Anda:
- Unduh dan instal aplikasi Oculus di ponsel Anda.
-
Ketuk Lanjutkan dengan Facebook.
Jika Anda sudah memiliki akun Oculus, Anda dapat mengetuk Memiliki Akun Oculus? Jika Anda tidak memiliki akun ini, ketuk Daftaruntuk membuat akun.
- Masukkan email dan kata sandi Anda dan ketuk Masuk.
-
Ketuk Lanjutkan sebagai (Nama Anda).

Image -
Ketuk Lanjutkan sebagai Pengguna Oculus Baru.
Jika Anda sudah memiliki akun Oculus, ketuk Punya Akun Oculus? Masuk untuk mengikatnya ke akun Facebook Anda.
- Ketuk Izinkan hanya saat menggunakan aplikasi.
-
Ketuk Lanjutkan.

Image - Pilih nama pengguna untuk digunakan dengan Misi Anda, dan ketuk Lanjutkan.
- Ketuk Lanjutkan.
-
Pilih opsi privasi pilihan Anda dan ketuk Lanjutkan.

Image - Pilih PIN dan ketuk tanda centang.
- Masukkan kartu kredit yang akan digunakan untuk pembelian game di masa mendatang dan ketuk Simpan, atau ketuk Lewati untuk melakukannya nanti.
-
Ketuk Quest 2.

Image -
Aplikasi Anda sekarang telah disiapkan, sehingga Anda dapat melanjutkan ke pengaturan headset Anda.
Setelah selesai menyiapkan headset, Anda dapat memasangkan Quest 2 ke ponsel untuk mengakses kontrol orang tua, streaming, dan opsi lainnya.
Cara Mengatur Meta (Oculus) Quest 2
Dengan pengaturan aplikasi Anda, headset Anda sekarang harus memiliki cukup biaya untuk mengaturnya, dan itu harus dilakukan dengan pembaruan yang diperlukan. Jika Anda memakainya dan melihat bahwa Quest 2 masih diperbarui, letakkan dengan aman di atas meja atau meja dan kembali lagi nanti.
Berikut cara menyiapkan Quest 2:
-
Letakkan headset Quest 2 di atas mata Anda.
Jika Anda memakai kacamata, pegang headset di depan kacamata Anda dan dorong dengan hati-hati ke arah wajah Anda. Kacamata Anda tidak boleh menyentuh lensa headset. Jika sepertinya itu akan menjadi masalah, Anda perlu menggunakan spacer yang disertakan.
- Tarik tali di atas kepala Anda dan kencangkan di bagian belakang kepala Anda.
-
Untuk memastikan kecocokan yang baik, lepaskan tali pengikat velcro depan dan tarik ke bawah jika tali terlalu longgar atau tarik ke bawah di bagian belakang tali jika tidak cukup besar untuk kepala Anda, lalu sambungkan kembali velcro.

Image -
Jika gambar yang Anda lihat melalui headset buram, lepaskan, pegang plastik abu-abu yang mengelilingi salah satu lensa, dan dorong perlahan ke arah atau menjauhi lensa lainnya.

Image Ada tiga posisi lensa yang berbeda, jadi bereksperimenlah untuk melihat mana yang paling cocok untuk Anda.
- Jika Anda melepas headset, pasang kembali dan ambil pengontrol sentuh.
- Ikuti petunjuk di layar untuk masuk ke akun Facebook atau Oculus Anda, dan Quest 2 Anda akan siap digunakan.
Cara Mengatur Batas Penjaga Anda
Karena Quest 2 adalah headset VR mandiri, Anda dapat menggunakannya dalam beberapa cara berbeda. Anda dapat menggunakannya sambil duduk diam, dalam hal ini akan melacak gerakan kepala Anda tetapi tidak gerakan tubuh Anda. Anda juga dapat mengatur batas penjaga, atau area bermain yang aman, dalam hal ini Anda akan dapat berjalan-jalan di VR, berjongkok, duduk, berdiri, dan sebaliknya bergerak di sekitar ruang virtual dengan bergerak di dunia nyata.
Jika Anda tidak mengatur batas, atau Anda memindahkan Quest 2 ke area baru, Anda akan diminta untuk membuat batas baru sebelum Anda memainkan game.
Berikut cara mengatur batas penjaga Quest 2 Anda:
-
Cari area di rumah Anda dengan ruang yang cukup untuk bermain game Anda.
Ruang harus bebas dari penghalang dan apapun di lantai yang bisa membuat Anda tersandung.
- Masukkan Quest 2 Anda dan ambil pengontrolnya.
-
Lihat ke bawah dan konfirmasikan bahwa kotak virtual berada di lantai, dan pilih Konfirmasi jika ya.
Jika kisi tampak mengambang, pilih Reset, jongkok, dan sentuh lantai dengan pengontrol Anda.
-
Menggunakan pengontrol kanan Anda, tarik pelatuk dan gambar area aman di lantai Anda.
Area aman yang Anda pilih seharusnya tidak memiliki penghalang atau bahaya tersandung di dalamnya.
- Jika Anda senang dengan area aman, pilih Konfirmasi.
-
Selama Anda tetap berada di area ini, headset Anda akan menampilkan dunia maya antarmuka Quest 2 atau game apa pun yang Anda mainkan.
Bergerak terlalu dekat ke tepi ruang bermain Anda, dan kotak akan muncul sebagai peringatan. Jika Anda terus bergerak di luar grid, dunia maya akan digantikan oleh tampilan abu-abu dari kamar Anda sehingga Anda tidak akan menabrak atau tersandung apa pun secara tidak sengaja.
Menggunakan Pengontrol Sentuh Quest 2
The Quest 2 dilengkapi dengan dua pengontrol Oculus Touch yang mampu melacak gerakan Anda menggunakan teknologi yang sama dengan yang digunakan headset.
Pengontrol ini berfungsi seperti konsol biasa atau gamepad pc, dan termasuk dua stik analog, empat tombol muka, dua pemicu, dua tombol pegangan, tombol menu, dan tombol Oculus.
Selain tombol-tombol ini, pengontrol juga melacak posisi tangan Anda, yang memungkinkan Anda mengambil dan memanipulasi objek di beberapa permainan. Di antarmuka Oculus Quest 2, Anda menggunakan pengontrol untuk mengarahkan objek menu dan memilihnya dengan menekan tombol atau pemicu.

Inilah fungsi tombol pada pengontrol Sentuh:
- Thumbsticks: Digunakan untuk menavigasi lingkungan virtual. Tergantung pada gimnya, Anda mungkin dapat memindahkan atau menyesuaikan kamera dengan tongkat ini, meskipun sebagian besar gim memungkinkan Anda untuk mengubah tampilan kamera dengan menggerakkan kepala.
- Pemicu: Tombol-tombol ini terletak secara alami di bawah jari telunjuk Anda. Mereka dapat memilih item menu di antarmuka Quest 2, dan melakukan berbagai operasi dalam game. Jika didukung, Anda dapat mengarahkan jari virtual dengan mengangkat jari telunjuk dari pelatuk.
- Tombol pegangan: Tombol-tombol ini ada di genggaman dan dipicu oleh jari tengah Anda. Game biasanya menggunakan tombol ini untuk memungkinkan Anda meraih objek dengan tangan virtual Anda, atau melipat dan mengulurkan jari non-telunjuk Anda. Catatan: Beberapa game memungkinkan Anda mengepalkan tangan dengan menyentuh tombol pegangan dan pemicu, dan buka tangan Anda dengan menggerakkan jari Anda dari tombol-tombol ini.
- ABXY: Tombol-tombol ini melakukan berbagai fungsi pada permainan yang berbeda. Di antarmuka Quest 2, A dan X memilih hal-hal sementara B dan Y membawa Anda kembali ke menu sebelumnya.
- Tombol Menu: Tombol ini biasanya membuka menu.
-
Tombol Oculus: Menekan tombol ini akan membuka toolbar atau menu universal. Menahan tombol akan mengembalikan tampilan Anda di VR.
Anda Siap Bermain di VR
Quest 2 Anda sekarang siap digunakan, Anda memiliki aplikasi Oculus di ponsel Anda, dan Anda memiliki pemahaman tentang cara kerja kontrol. Itu berarti Anda siap untuk terjun ke game pertama Anda. Anda mungkin ingin memulai dengan mencoba beberapa game gratis, seperti Horizon Worlds atau VR Chat, untuk merasakan cara kerja VR, atau beralih ke klasik modern seperti Beat Saber.
Demi keamanan, pertimbangkan untuk memulai dengan permainan yang ditandai sebagai Nyaman di toko Quest 2, dan istirahatlah secara teratur. Jika Anda mulai merasa tidak nyaman, lepaskan headset, duduk, dan tunggu sampai Anda merasa lebih baik.
Berikut cara mulai memainkan game VR pertama Anda. Pastikan headset dan pengontrol Anda terisi daya.
-
Tekan tombol Oculus pada pengontrol kanan Anda untuk membuka bilah alat.

Image -
Pilih ikon toko (tas belanja).

Image -
Temukan game gratis atau yang ingin Anda beli, lalu pilih.

Image -
Pilih Dapatkan untuk game gratis, atau tombol harga untuk game premium, dan unduh.

Image -
Tunggu game untuk mengunduh dan menginstal, lalu pilih Start.

Image Di masa depan, Anda dapat mengakses semua game Anda dari perpustakaan.
-
Anda berada dalam permainan.

Image
Instruksi ini menunjukkan kepada Anda cara mulai memainkan game di Quest 2, tetapi Anda juga dapat terhubung ke PC yang mendukung VR untuk bermain game melalui SteamVR saat Anda siap untuk pengalaman VR yang benar-benar baru.
FAQ
Bagaimana cara membeli game untuk Oculus Quest 2?
Untuk membeli game baru di Meta (Oculus) Quest 2 Anda, akses etalase Quest 2 dengan menekan tombol Oculus di pengontrol sentuh Oculus kanan Anda dan pilihikon toko dari Toolbar. Jika Anda telah menambahkan metode pembayaran, Anda dapat membeli game langsung dari toko Quest 2 tanpa meninggalkan VR.
Bagaimana cara mentransmisikan Oculus Quest 2 ke TV?
Untuk mentransmisi dari headset Meta (Oculus) Quest atau Quest 2 ke TV, nyalakan TV, pasang headset, dan hidupkan. Pilih Bagikan > Cast. Pilih perangkat Anda dan klik Next. Anda akan melihat pemberitahuan bahwa casting telah dimulai.
Bagaimana cara mengatur ulang pabrik Oculus Quest 2?
Untuk mereset Meta (Oculus) Quest 2 ke setelan pabrik, tekan dan tahan tombol power dan volume bawah pada headset. Gunakan tombol volume untuk menyorot Factory reset; tekan tombol power untuk memilihnya. Gunakan tombol volume untuk menyorot Ya, hapus dan reset pabrik, lalu tekan tombol daya untuk mulai reset.






