- Pengarang Abigail Brown [email protected].
- Public 2024-01-02 07:49.
- Terakhir diubah 2025-01-24 12:13.
Saat teks disalin atau diimpor ke Excel, karakter sampah yang tidak diinginkan terkadang disertakan dengan data yang baik. Terkadang hanya sebagian dari data teks dalam sel yang diperlukan. Untuk contoh seperti ini, gunakan fungsi KIRI untuk menghapus data yang tidak diinginkan ketika data yang baik berada di sisi kiri karakter yang tidak diinginkan dalam sel.
Petunjuk dalam artikel ini berlaku untuk Excel 2019, 2016, 2013, 2010, 2007; Excel untuk Microsoft 365, Excel Online, Excel untuk Mac, Excel untuk iPad, Excel untuk iPhone, dan Excel untuk Android.
Sintaks Fungsi KIRI dan KIRI Excel
Fungsi KIRI dan KIRI melakukan operasi serupa tetapi berbeda dalam bahasa yang didukungnya. Ikuti panduan di bawah ini dan pilih fungsi yang paling mendukung bahasa Anda.
- LEFT adalah untuk bahasa yang menggunakan set karakter byte tunggal. Grup ini mencakup bahasa Inggris dan semua bahasa Eropa.
- LEFTB adalah untuk bahasa yang menggunakan kumpulan karakter bita ganda. Ini termasuk Jepang, Tionghoa (Aksara Sederhana), Tionghoa (Tradisional), dan Korea.
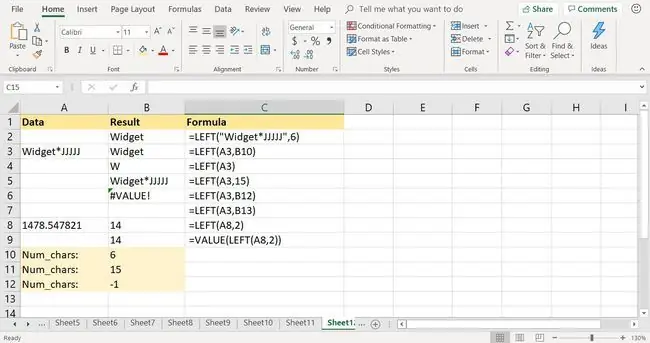
Di Excel, sintaks fungsi mengacu pada tata letak fungsi dan menyertakan nama fungsi, tanda kurung, dan argumen. Sintaks untuk fungsi LEFT adalah:
=KIRI(Teks, Num_chars)
Sintaks untuk fungsi LEFTB adalah:
=LEFTB(Teks, Num_bytes)
Argumen fungsi memberi tahu Excel data mana yang akan digunakan dalam fungsi dan panjang string yang akan diekstraksi.
- Teks (diperlukan untuk KIRI dan KIRI) mengacu pada entri yang berisi data yang diinginkan. Argumen ini adalah referensi sel ke lokasi data di lembar kerja atau teks aktual yang diapit tanda kutip.
- Num_chars (opsional untuk KIRI) menentukan jumlah karakter di sebelah kiri argumen string yang akan dipertahankan. Semua karakter lain dihapus.
- Num_bytes (opsional untuk KIRI) menentukan jumlah karakter di sebelah kiri argumen string yang akan dipertahankan dalam byte. Semua karakter lain dihapus.
Catatan Penting Tentang Fungsi KIRI
Saat memasuki fungsi KIRI, perhatikan hal-hal berikut:
- Jika Num_chars atau Num_bytes dihilangkan, nilai default 1 karakter ditampilkan oleh fungsi.
- Jika Num_chars atau Num_bytes lebih besar dari panjang teks, fungsi akan mengembalikan seluruh string teks.
- Jika nilai argumen Num_chars atau Num_bytes negatif, fungsi mengembalikan VALUE! nilai kesalahan.
- Jika nilai argumen Num_chars atau Num_bytes mereferensikan sel kosong atau sama dengan nol, fungsi mengembalikan sel kosong.
Contoh Fungsi KIRI Excel
Ada beberapa cara untuk menggunakan fungsi LEFT untuk mengekstrak sejumlah karakter tertentu dari string teks, termasuk memasukkan data secara langsung sebagai argumen untuk fungsi dan memasukkan referensi sel untuk kedua argumen.
Yang terbaik adalah memasukkan referensi sel untuk argumen daripada data aktual. Contoh ini mencantumkan langkah-langkah untuk memasukkan fungsi LEFT dan argumennya ke dalam sel B3 untuk mengekstrak kata Widget dari string teks di sel A3.
Masukkan Fungsi KIRI
Pilihan untuk memasukkan fungsi dan argumennya ke dalam sel B3 meliputi:
- Mengetik fungsi lengkap ke dalam sel yang sesuai.
- Menggunakan kotak dialog Argumen Fungsi Excel (atau Pembuat Rumus di Excel untuk Mac).
Menggunakan kotak dialog untuk masuk ke fungsi menyederhanakan tugas. Kotak dialog menangani sintaks fungsi dengan memasukkan nama fungsi, pemisah koma, dan tanda kurung di lokasi dan jumlah yang benar.
Intisari
Tidak peduli opsi mana yang Anda pilih untuk memasukkan fungsi ke dalam sel lembar kerja, yang terbaik adalah menggunakan titik dan klik untuk memasukkan referensi sel yang digunakan sebagai argumen. Ini meminimalkan kemungkinan kesalahan yang disebabkan oleh memasukkan referensi sel yang salah.
Masuk KIRI Dengan Kotak Dialog
Ikuti tutorial ini untuk memasukkan fungsi LEFT dan argumennya menggunakan kotak dialog Argumen Fungsi Excel.
-
Buka lembar kerja kosong dan masukkan data untuk tutorial.

Image - Pilih sel B3 untuk menjadikannya sel aktif. Di sinilah hasil fungsi akan ditampilkan.
- Pilih Rumus.
- Pilih Teks untuk membuka daftar drop-down fungsi.
- Pilih LEFT untuk membuka kotak dialog Argumen Fungsi. Di Excel untuk Mac, Pembuat Fungsi akan terbuka.
- Tempatkan kursor di kotak teks Teks.
- Pilih sel A3 di lembar kerja untuk memasukkan referensi sel tersebut ke dalam kotak dialog.
- Tempatkan kursor di kotak teks Num_chars.
-
Pilih sel B10 di lembar kerja untuk memasukkan referensi sel itu.

Image - Pilih OK. Kecuali untuk Excel untuk Mac, di mana Anda memilih Done.
Widget substring yang diekstrak muncul di sel B3.
Ekstrak Angka Dengan Fungsi KIRI
Fungsi KIRI juga mengekstrak subset data numerik dari angka yang lebih panjang menggunakan langkah-langkah yang tercantum di bagian sebelumnya. Data yang diekstraksi diubah menjadi teks dan tidak dapat digunakan dalam perhitungan yang melibatkan fungsi tertentu, seperti fungsi SUM dan AVERAGE.
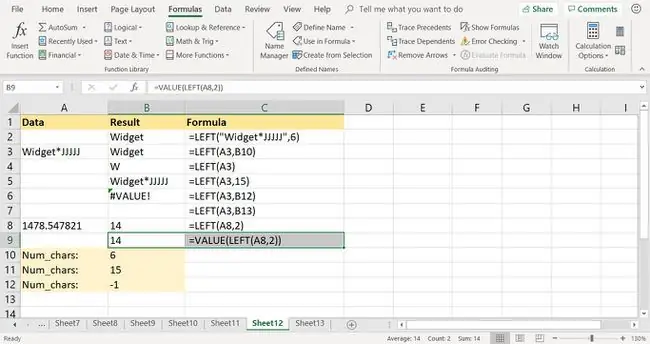
Salah satu cara untuk mengatasi masalah ini adalah dengan menggunakan fungsi VALUE untuk mengubah teks menjadi angka seperti yang ditunjukkan pada baris 9 dari contoh gambar:
=VALUE(LEFT(A8, 6))
Pilihan kedua adalah menggunakan tempel khusus untuk mengonversi teks menjadi angka.






