Seperti semua operasi matematika dasar di Excel, jika Anda ingin menambahkan dua angka atau lebih, buatlah sebuah rumus. Rumus menawarkan cara cepat untuk menemukan jumlah beberapa digit.
Petunjuk dalam artikel ini berlaku untuk Excel untuk Microsoft 365, Excel 2019, Excel 2016, Excel 2013, Excel 2010, Excel 2007, dan Excel untuk Mac.
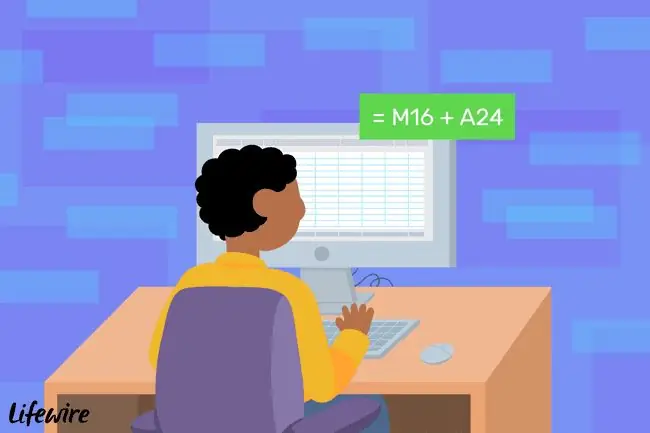
Sintaks Rumus Excel
Beberapa poin penting yang perlu diingat tentang rumus Excel:
- Rumus di Excel dimulai dengan tanda sama dengan.
- Tanda sama dengan diketik ke dalam sel tempat jawaban akan muncul.
- Tanda tambahan di Excel adalah simbol plus.
- Rumus diselesaikan dengan menekan tombol Enter.
Gunakan Referensi Sel dalam Rumus Penambahan
Pada contoh data di bawah ini, baris 2 sampai 4 menggunakan rumus yang terletak di kolom C untuk menjumlahkan data di kolom A dan B. Pada baris 2, hasilnya dihitung menggunakan rumus penjumlahan,=5 +5.
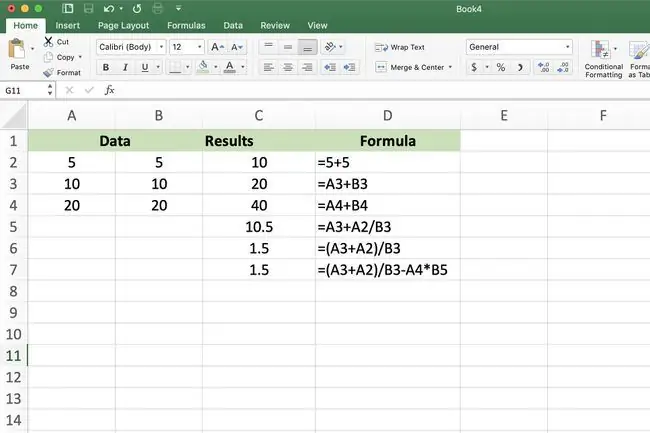
Baris 3 dan 4 menunjukkan cara yang lebih baik untuk memasukkan data ke dalam sel lembar kerja terlebih dahulu dan kemudian menggunakan alamat, atau referensi, dari sel tersebut dalam rumus. Misalnya,=A3+B3.
Satu keuntungan menggunakan referensi sel daripada data aktual dalam rumus adalah jika Anda ingin mengubah data, Anda akan mengganti data dalam sel daripada menulis ulang seluruh rumus. Hasil rumus diperbarui secara otomatis ketika data berubah.
Untuk menambahkan beberapa angka yang terletak di satu kolom atau baris di lembar kerja, gunakan fungsi SUM, yang menawarkan jalan pintas untuk membuat rumus penambahan panjang.
Masukkan Referensi Sel Dengan Arahkan dan Klik
Meskipun dimungkinkan untuk mengetikkan rumus di atas ke dalam sel C3 dan memunculkan jawaban yang benar, lebih mudah menggunakan titik dan klik untuk menambahkan referensi sel ke rumus. Pendekatan ini mengurangi kemungkinan kesalahan yang dibuat dengan mengetik referensi sel yang salah.
Titik dan klik melibatkan pemilihan sel yang berisi data untuk menambahkan referensi sel ke rumus alih-alih mengetiknya secara manual ke dalam sel.
Gunakan Rumus Penjumlahan di Excel
Membuat contoh yang ditunjukkan di bawah ini di sel C3 sederhana ketika Anda menggunakan rumus untuk menambahkan nilai sel A3 dan B3.
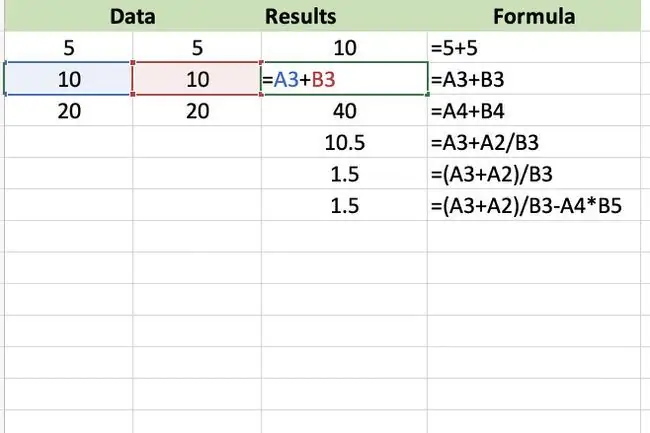
Berikut cara membuat rumus penjumlahan:
- Pilih sel C3 dan ketik tanda sama dengan untuk memulai rumus.
- Pilih sel A3 untuk menambahkan referensi sel tersebut ke rumus setelah tanda sama dengan.
- Ketik tanda plus ke dalam rumus setelah A3.
- Pilih sel B3 untuk menambahkan referensi sel tersebut ke rumus setelah tanda tambahan.
- Tekan Enter untuk menyelesaikan rumus.
- Jawaban 20 muncul di sel C3.
Pilih sel untuk menampilkan rumus di bilah rumus di atas lembar kerja.
Ubah Rumus
Untuk mengubah atau mengoreksi rumus, pilih salah satu dari dua opsi:
- Klik dua kali rumus di lembar kerja untuk menempatkan Excel dalam mode Edit, lalu buat perubahan pada rumus.
- Pilih sel yang berisi rumus dan buat ulang seluruh rumus.
Buat Rumus yang Lebih Kompleks
Untuk menulis rumus yang lebih kompleks yang menyertakan operator matematika lainnya, gunakan langkah-langkah yang tercantum di atas untuk memulai dan kemudian lanjutkan untuk menambahkan operator matematika yang benar diikuti dengan referensi sel yang berisi data baru.
Sebelum menggabungkan operasi matematika yang berbeda menjadi satu dalam rumus, pastikan Anda memahami urutan operasi yang diikuti Excel saat mengevaluasi rumus.
Membuat Deret Fibonacci
Suatu deret Fibonacci, yang dibuat oleh ahli matematika Italia abad ke-12 Leonardo Pisano, membentuk deret bilangan yang terus meningkat. Deret ini digunakan untuk menjelaskan, secara matematis, berbagai pola yang ditemukan di alam seperti:
- Bentuk spiral kerang.
- Rangkaian daun pada dahan pohon.
- Pola reproduksi lebah.
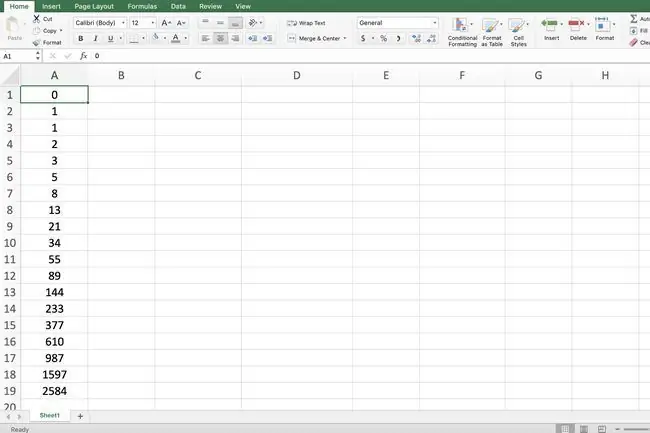
Setelah dua angka awal, setiap angka tambahan dalam deret tersebut adalah jumlah dari dua angka sebelumnya. Deret Fibonacci paling sederhana, yang ditunjukkan pada gambar di atas, dimulai dengan angka nol dan satu.
Karena deret Fibonacci melibatkan penjumlahan, maka dapat dibuat dengan rumus penjumlahan di Excel, seperti yang ditunjukkan pada gambar di atas.
Langkah-langkah di bawah ini menjelaskan cara membuat deret Fibonacci sederhana menggunakan rumus. Langkah-langkahnya melibatkan pembuatan rumus pertama di sel A3 dan kemudian menyalin rumus itu ke sel yang tersisa menggunakan gagang isian. Setiap iterasi, atau salinan, rumus menjumlahkan dua angka sebelumnya dalam urutan.
Untuk membuat deret Fibonacci seperti pada contoh:
- Di sel A1, ketik 0 (nol) dan tekan Enter.
- Di sel A2, ketik 1 dan tekan Enter.
- Dalam sel A3, ketikkan rumus =A1+A2 dan tekan Enter.
- Pilih sel A3 untuk menjadikannya sel aktif.
- Tempatkan penunjuk mouse di atas gagang isian (titik di sudut kanan bawah sel A3). Penunjuk berubah menjadi tanda tambah hitam saat berada di atas gagang isian.
- Tarik gagang isian ke bawah ke sel A19.
- Sel A19 berisi nomor 2584.






