Yang Perlu Diketahui
- Dalam Slide Master: View > Slide Master > Pilih tata letak. Di bawah Slide Master, pilih Fonts > Pilih font > Tutup Tampilan Master.
- Untuk mengganti font secara global: Buka Ganti Font > Ganti. Pilih font baru di bawah With, dan tekan Replace.
Artikel ini menjelaskan cara mengganti semua font dalam presentasi PowerPoint Anda sekaligus. Instruksi yang mengikuti berfungsi untuk PowerPoint 2019, 2016, PowerPoint untuk Microsoft 365, dan PowerPoint untuk Mac.
Mengubah Font pada Slide Master di PowerPoint 2019, 2016, dan PowerPoint untuk Microsoft 365
Cara termudah untuk mengubah font pada presentasi PowerPoint berdasarkan template adalah dengan mengubah presentasi dalam tampilan Master Slide.
-
Dengan presentasi PowerPoint Anda terbuka, pilih tab View dan pilih Slide Master.

Image - Pilih master slide atau tata letak dari gambar mini di panel kiri. Klik teks judul atau teks isi yang ingin Anda ubah pada master slide.
-
Klik Font pada tab Slide Master.

Image - Pilih font pada daftar yang ingin Anda gunakan untuk presentasi.
- Ulangi proses ini untuk font lain pada master slide yang ingin Anda ubah.
-
Setelah selesai, klik Tutup Tampilan Master. PowerPoint kembali ke tampilan sebelumnya, dan perubahan Anda akan diterapkan.

Image
Intisari
Saat Anda menggunakan template, teks yang Anda ketik untuk menggantikan teks placeholder tetap berada dalam font yang ditentukan template. Tidak apa-apa jika Anda menyukai font, tetapi jika Anda memiliki tampilan yang berbeda dalam pikiran, Anda dapat dengan mudah mengubah font template di seluruh presentasi. Jika Anda telah menambahkan blok teks ke presentasi yang bukan merupakan bagian dari template, Anda juga dapat mengubah font tersebut secara global.
Mengganti Font di Kotak Teks yang Ditambahkan
Meskipun menggunakan Slide Master untuk mengganti semua judul dan teks isi yang ditemplat itu mudah, itu tidak memengaruhi kotak teks apa pun yang telah Anda tambahkan secara terpisah ke presentasi Anda. Jika font yang ingin Anda ubah bukan bagian dari slide bertemplat, Anda bisa mengganti satu font dengan font lainnya di kotak teks yang ditambahkan ini secara global. Fungsi ini berguna saat Anda menggabungkan slide dari presentasi berbeda yang menggunakan font berbeda, dan Anda ingin semuanya konsisten.
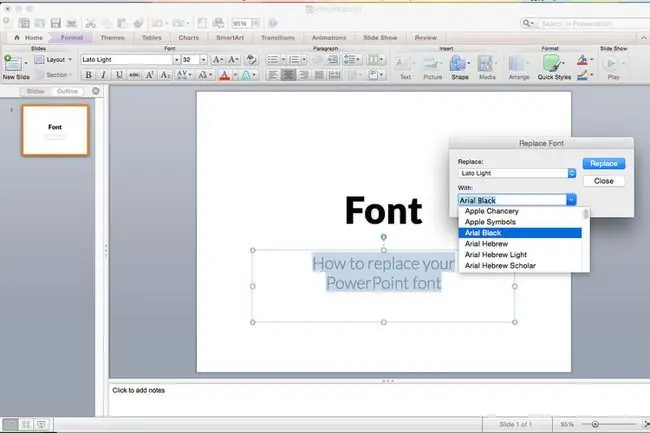
Mengganti Font Individu Secara Global
PowerPoint memiliki fitur Ganti Font yang memungkinkan Anda membuat perubahan global pada semua kemunculan font yang digunakan dalam presentasi pada satu waktu.
-
Buka kotak dialog Ganti Font.
- Di PowerPoint 2019 dan PowerPoint untuk Microsoft 365, tekan panah di samping Ganti dan pilih Ganti Font.
- Dalam PowerPoint 2016, pilih Format pada bilah menu lalu pilih Ganti Font di menu tarik-turun.
- Dalam kotak dialog Ganti Font, di bawah judul Ganti, pilih font yang ingin Anda ubah dari daftar turun bawah font dalam presentasi.
- Di bawah judul With, pilih font baru untuk presentasi.
-
Klik tombol Ganti. Semua teks yang ditambahkan dalam presentasi yang menggunakan font asli sekarang muncul dalam pilihan font baru Anda.

Image - Ulangi proses jika presentasi Anda berisi font kedua yang ingin Anda ubah.
Substitusi Tipografi
Semua font tidak dibuat sama. Font Arial 24 poin berbeda dari font Barbara Hand 24 poin, misalnya. Lebar karakter dan tinggi garis bervariasi meskipun ukuran titiknya sama.






