File dengan ekstensi file CAMREC adalah file Perekaman Layar Camtasia Studio yang dibuat oleh versi Camtasia Studio sebelum 8.4.0. Perangkat lunak yang lebih baru menggunakan file TREC dalam format Perekaman TechSmith.
Camtasia digunakan untuk merekam video layar komputer, sering kali untuk mendemonstrasikan cara kerja perangkat lunak; format file ini adalah bagaimana video tersebut disimpan.
Ekstensi file ini unik untuk Camtasia versi Windows. Mac yang setara menggunakan ekstensi file. CMREC, dan juga telah digantikan oleh format TREC pada versi 2.8.0.
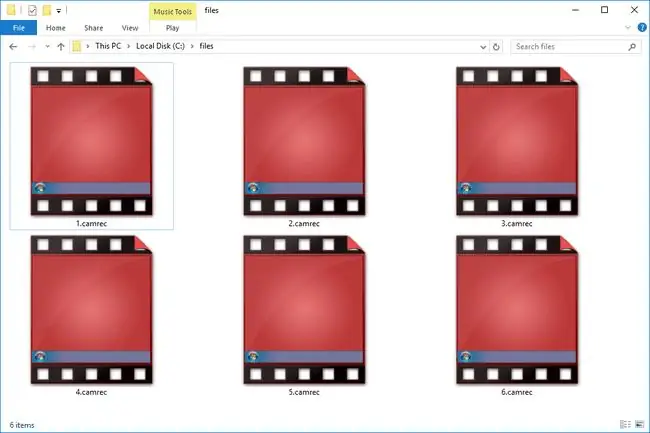
Format file ini dan program terkait tidak terkait dengan alat perekam layar CamStudio gratis.
Cara Membuka File CAMREC
File
CAMREC dapat dilihat dan diedit dengan aplikasi Camtasia oleh TechSmith. Anda dapat mengklik dua kali file untuk meluncurkan program atau menelusuri file dari menu, melalui File > Impor > Media menu.
Perangkat lunak ini juga digunakan untuk membuka file Proyek Camtasia saat ini dan lama dalam format TSCPROJ dan CAMPROJ.
Jika Anda tidak memiliki akses ke Camtasia, Anda dapat mengekstrak video yang direkam dari file CAMREC. Cukup ganti nama file, ubah ekstensi menjadi. ZIP. Buka file ZIP baru tersebut dengan alat seperti 7-Zip atau PeaZip.
Anda akan menemukan beberapa file di dalamnya, termasuk Screen_Stream.avi -ini adalah file perekaman layar sebenarnya dalam format AVI. Ekstrak file itu dan buka atau ubah sesuka Anda.
File lain di dalam arsip CAMREC mungkin menyertakan beberapa gambar ICO, file DAT, dan file CAMXML.
Cara Mengonversi File CAMREC
Program Camtasia dapat mengonversi file CAMREC ke format video lain seperti MP4. Perangkat lunak ini juga dapat mengonversi file ke TREC dengan mengimpor file ke versi terbaru program dan kemudian menyimpannya ke format default terbaru.
Untuk mengonversi file CAMREC tanpa Camtasia, gunakan salah satu alat pengonversi video gratis ini. Namun, Anda harus mengekstrak file AVI terlebih dahulu dari file tersebut karena file AVI itulah yang harus Anda masukkan ke salah satu konverter video tersebut.
Setelah AVI diimpor ke alat pengonversi video seperti Freemake Video Converter, Anda dapat mengonversi video ke MP4, FLV, MKV, dan beberapa format video lainnya.
Anda juga dapat mengonversi file CAMREC secara online dengan situs web seperti FileZigZag. Setelah Anda mengekstrak file AVI, unggah ke FileZigZag dan Anda akan memiliki opsi untuk mengonversinya ke format file video yang berbeda seperti MP4, MOV, WMV, FLV, MKV, dan beberapa lainnya.
Informasi Lebih Lanjut tentang Format File Camtasia
Mungkin agak membingungkan untuk melihat semua format baru dan lama yang berbeda yang digunakan program Camtasia. Berikut adalah beberapa penjelasan singkat untuk menjernihkan semuanya:
- CAMREC adalah file perekaman layar yang digunakan di Windows.
- CMREC adalah file perekaman layar yang digunakan di macOS.
- TREC adalah format file perekaman layar terbaru yang digunakan pada Windows dan macOS.
- CAMPROJ adalah format berbasis Windows XML yang menyimpan referensi ke file media yang digunakan dalam proyek Camtasia.
- CMPROJ adalah format file macOS yang lebih menyerupai folder karena sebenarnya menampung semua file media, pengaturan proyek, pengaturan garis waktu, dan hal-hal lain yang terkait dengan proyek.
FAQ
Bagaimana cara memperbaiki file CAMREC yang rusak?
Anda akan tahu bahwa file CAMREC Anda rusak jika Anda membukanya dan terus-menerus crash. Jika file CAMREC Anda rusak, Anda harus mengekstrak file AVI-nya untuk memulihkan video Anda. Gunakan program seperti 7-Zip untuk membuka file CAMREC, dan Anda akan melihat isinya, termasuk file AVI. Pilih file AVI, klik Extract, masukkan jalur untuk mengekstrak, dan klik OK Tergantung pada ukuran file, proses ekstraksi mungkin memerlukan waktu ketika; setelah selesai, cari folder yang Anda buat selama proses ekstraksi, buka, dan temukan file AVI yang Anda hasilkan.
Bagaimana cara mengonversi file CAMREC ke VLC?
Untuk memutar file CAMREC dengan VLC Media Player, Anda harus mengonversi file CAMREC ke MP4. Buka VLC di komputer Windows Anda, klik Add, dan temukan dan pilih file CAMREC. Klik menu tarik-turun di sebelah Profile, pilih MP4, tetapkan tujuan untuk file baru, dan pilih StartFile akan mulai dikonversi; setelah selesai, navigasikan ke file MP4 baru dan mainkan di VLC Media Player.






