Yang Perlu Diketahui
- Membuka pesan di jendela terpisah: Tahan tombol Shift saat memilih pesan.
- Buka pesan satu per satu di jendela terpisah: Pengaturan > Lihat semua Pengaturan > Tampilan percakapan nonaktif
- Gunakan Tampilan Cetak untuk melihat pesan individual tanpa mematikan Tampilan Percakapan.
Artikel ini membahas cara membuka pesan Gmail di jendelanya sendiri, tanpa mengganggu antarmuka Gmail.
Buka Email di Jendela Gmail Sendiri
Untuk membuka pesan Gmail di jendela browser terpisah, tahan tombol Shift sambil memilih pesan. Anda dapat mengatur jendela dan melihatnya secara bersamaan.
Jika Anda menggunakan Tampilan Percakapan, Anda akan melihat seluruh percakapan di jendela baru. Jika Anda hanya ingin melihat satu pesan dan bukan seluruh percakapan, gunakan petunjuk di bawah ini untuk menonaktifkan Tampilan Percakapan atau menggunakan Tampilan Cetak.
Anda dapat membuka pesan di jendela atau tab baru sebanyak yang diizinkan browser, dan Anda dapat terus membaca email bahkan setelah Anda menghapusnya atau mengarsipkannya di kotak masuk Anda.
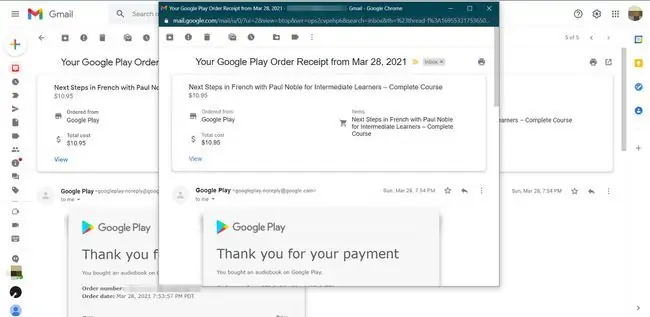
Nonaktifkan Tampilan Percakapan
Untuk membuka pesan individual di jendela terpisah alih-alih percakapan, nonaktifkan Tampilan Percakapan. Begini caranya:
-
Di pojok kanan atas Gmail, pilih Setelan ikon roda gigi.

Image -
Dari menu tarik-turun, pilih Lihat semua pengaturan.

Image -
Di tab Umum, gulir ke bawah ke bagian Tampilan Percakapan dan pilih Tampilan percakapan nonaktif.

Image -
Di bagian bawah layar, pilih Simpan Perubahan.

Image
Gunakan Tampilan Cetak untuk Membuka Email Individu dari Percakapan
Jika Anda ingin melihat pesan individual tanpa menonaktifkan Tampilan Percakapan, Anda dapat menggunakan Tampilan Cetak untuk membuka email satu per satu di jendela atau tab browser terpisah.
-
Buka percakapan yang berisi pesan tersebut. Di bagian bawah percakapan, pilih ikon Show trimmed content (elipsis) untuk menampilkan semua pesan dalam percakapan.

Image -
Pilih email yang ingin Anda perluas, lalu, di sebelah kanan panah Balas, pilih Lainnya (tiga ditumpuk secara vertikal titik) ikon.
Jangan pilih tombol Cetak Semua di jendela percakapan, karena hal itu akan mencetak seluruh utas.

Image -
Dari menu tarik-turun, pilih Cetak.

Image - Saat dialog cetak browser muncul, batalkan. Email harus tetap berada di jendela atau tab terpisah.
Jika Anda mengaktifkan pemblokir pop-up, Anda mungkin harus menonaktifkannya agar fitur Gmail ini berfungsi dengan baik.






