Kalender iPhone yang tidak disinkronkan dengan kalender Outlook adalah masalah umum yang dialami oleh banyak pengguna. Ini juga dapat terjadi pada perangkat iOS lain seperti iPod touch atau iPad.
Terkadang acara yang dimasukkan ke aplikasi Kalender iOS tidak muncul di kalender Outlook yang benar sementara di lain waktu kalender Outlook di iPhone mungkin kehilangan data penting.
Untungnya, ada berbagai strategi untuk mengatasi bug yang mengganggu ini.
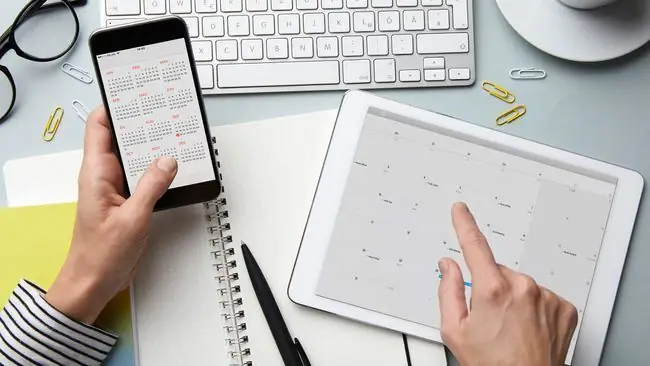
Penyebab Kalender Outlook Tidak Sinkron dengan iPhone
Beberapa penyebab paling umum acara kalender iPhone tidak disinkronkan ke Outlook dengan benar termasuk:
- Kalender yang salah dipilih saat membuat acara.
- Data tidak disinkronkan ke server dengan benar.
- Akun Outlook tidak terhubung ke iPhone.
- Kalender default iOS tidak dikonfigurasi dengan benar.
Cara Memperbaiki Masalah Sinkronisasi Kalender iPhone dan Outlook
Berikut adalah semua strategi yang telah terbukti untuk memperbaiki masalah sinkronisasi kalender Outlook iPhone yang terdaftar dari yang paling umum dan termudah hingga yang paling tidak umum dan lebih memakan waktu. Disarankan untuk bekerja melalui solusi ini untuk secara efektif menentukan penyebabnya dan memperbaikinya.
- Ubah ke Wi-Fi. Agar kalender iPhone dan Outlook dapat disinkronkan dengan benar, data harus dikirim ke server online, lalu diunduh ulang ke perangkat lain. Sinkronisasi data dapat tertunda saat iPhone Anda menggunakan koneksi seluler untuk menghemat data, jadi coba sambungkan ke sinyal Wi-Fi dan lihat apakah itu berfungsi.
- Nonaktifkan Mode Pesawat. Jika Anda telah mengaktifkan Mode Pesawat saat menonton film atau selama penerbangan, tidak ada data Anda yang akan disinkronkan dengan benar, karena iPhone Anda tidak akan dapat terhubung ke server online yang relevan. Periksa apakah Mode Pesawat telah diaktifkan, nonaktifkan jika sudah, sambungkan ke sinyal seluler atau Wi-Fi, dan tunggu beberapa menit.
-
Matikan Mode Daya Rendah iPhone Anda. Pengaturan ini diaktifkan saat baterai perangkat hampir habis. Ini menonaktifkan sebagian besar aktivitas latar belakang termasuk unduhan dan sinkronisasi data antar layanan.
Mengisi daya iPhone Anda biasanya menonaktifkan mode ini secara otomatis tetapi Anda juga dapat mematikannya secara manual. Buka Pengaturan > Baterai dan ketuk sakelar Mode Daya Rendah.
-
Tutup semua aplikasi iPhone Anda. Terkadang aplikasi di iPhone bisa bermasalah dan cara terbaik untuk memperbaikinya saat ini terjadi adalah dengan menutupnya sepenuhnya lalu membukanya lagi.
Meminimalkan aplikasi di iOS atau beralih ke aplikasi lain tidak berarti Anda telah menutup aplikasi sebelumnya. Untuk menutup aplikasi sepenuhnya, lakukan gesekan panjang dari bawah layar ke atas untuk menarik semua aplikasi yang terbuka, lalu geser ke bawah pada setiap aplikasi untuk menutupnya.
-
Mulai ulang iPhone Anda. Memulai ulang perangkat agar berfungsi dengan baik adalah sedikit klise tetapi berhasil.
Cukup menekan tombol daya di iPhone, iPhone akan tertidur. Ini bukan restart. Untuk memulai ulang iPhone, Anda harus mematikannya sepenuhnya, lalu menyalakannya kembali.
-
Instal pembaruan aplikasi Outlook terbaru. Pembaruan aplikasi sering kali berisi perbaikan untuk masalah seperti kalender Outlook yang tidak disinkronkan dengan benar. Terkadang mereka bahkan diminta untuk memastikan bahwa aplikasi berfungsi dengan baik dengan pembaruan sistem operasi iOS baru.
Untuk memperbarui aplikasi iPhone, buka App Store di iPhone, ketuk Pembaruan, lalu seret daftar aplikasi ke bawah dan lepaskan jari Anda.
- Pastikan Anda masuk ke akun Outlook yang benar di iPhone Anda. Buka Pengaturan > Sandi dan Akun. Jika Outlook tidak ada di daftar akun, ketuk Tambah Akun untuk menambahkannya.
- Periksa izin Outlook Anda. Bahkan jika Anda masuk dengan benar dengan Outlook, Anda mungkin belum memberikan layanan akses penuh di iPhone Anda. Masuk ke Settings > Passwords and Accounts > Outlook dan pastikan Calendarssakelar sakelar dihidupkan.
-
Periksa kalender default iPhone Anda. Masuk ke Settings > Calendar > Default Calendar Anda mungkin memiliki beberapa kalender yang terdaftar di sini, termasuk beberapa Outlook yang. Kalender dengan tanda centang di sebelahnya adalah kalender tempat acara baru yang dibuat di iPhone Anda akan ditempatkan. Pastikan kalender Outlook pilihan Anda adalah yang dicentang.
-
Pastikan Anda menggunakan kalender yang benar di aplikasi Kalender iOS. Jika Anda mengalami masalah dengan kalender iPhone yang tidak disinkronkan dengan Exchange atau Outlook, Anda mungkin ingin memeriksa ulang cara membuat entri baru dalam aplikasi Kalender iOS.
Saat membuat acara baru, ketuk Calendar untuk memastikan nama kalender Outlook Anda dicentang. Anda mungkin telah menyimpan acara ke kalender yang salah.
-
Lakukan sinkronisasi iTunes manual. Jika Anda menginstal iOS dan Outlook versi terbaru di iPhone, data kalender harus disinkronkan melalui awan di latar belakang.
Jika Anda telah mencoba semua tips yang disebutkan di atas dan tidak ada yang berhasil, Anda mungkin ingin mencoba menyelaraskan melalui iTunes. Pertama, sambungkan iPhone Anda ke komputer melalui kabelnya, buka iTunes di komputer Anda, lalu pilih Devices > iPhone > Info > Kalender > Sinkronkan kalender dari > Outlook > Semua kalender > Terapkan
FAQ
Mengapa email Outlook saya tidak sinkron dengan iPhone saya?
Pastikan Penyegaran Aplikasi Latar Belakang diaktifkan untuk Outlook. Di iPhone Anda, buka Settings > General > Background App Refresh > nyalakanOutlook beralih.
Mengapa kontak Outlook saya tidak sinkron dengan iPhone saya?
Anda mungkin perlu mengatur ulang akun Anda. Untuk melakukannya, buka aplikasi Outlook di iPhone Anda, buka Pengaturan, pilih akun dan ketuk Setel Ulang Akun.
Bagaimana cara menyinkronkan kalender Google, Outlook, dan iPhone saya?
Gunakan aplikasi pihak ketiga seperti Sync2 untuk menyinkronkan kalender Google, Outlook, dan iPhone Anda. Kemudian, sesuaikan pengaturan ponsel Anda untuk memungkinkan sinkronisasi dengan Layanan Google menggunakan aplikasi Kalender.






