File komputer yang hanya dapat digunakan oleh satu program atau proses pada satu waktu dianggap sebagai file terkunci.
Dengan kata lain, file yang dimaksud "dikunci" agar tidak digunakan oleh program lain di komputer yang terhubung atau bahkan melalui jaringan.
Semua sistem operasi menggunakan file terkunci. Dalam kebanyakan kasus, tujuan mengunci file adalah untuk memastikan tidak dapat diedit, dipindahkan, atau dihapus saat sedang digunakan, baik oleh Anda atau proses komputer.

Cara Mengetahui Jika File Terkunci
Anda biasanya tidak akan mencari file yang dikunci-ini bukan atribut file atau semacamnya yang dapat Anda tarik daftarnya. Cara termudah untuk mengetahui apakah suatu file terkunci adalah ketika sistem operasi memberi tahu Anda setelah Anda mencoba mengubahnya atau memindahkannya dari tempatnya.
Misalnya, jika Anda membuka file DOCX untuk diedit di Microsoft Word, file tersebut akan dikunci oleh program tersebut. Jika Anda mencoba untuk menghapus, mengganti nama, atau memindahkannya saat program sedang menggunakannya, Anda akan diberitahu bahwa Anda tidak bisa karena file terkunci.
Program lain sebenarnya akan menghasilkan file terkunci dengan ekstensi file tertentu seperti. LCK, yang digunakan oleh program dari Autodesk, VMware, Corel, Microsoft, dan kemungkinan lainnya. Orang lain mungkin menggunakan ekstensi file. LOCK atau yang serupa.
Pesan file yang dikunci sangat bervariasi, terutama dari sistem operasi ke sistem operasi, tetapi sebagian besar waktu Anda akan melihat sesuatu seperti ini:
- File sumber atau tujuan mungkin sedang digunakan.
- Tindakan tidak dapat diselesaikan karena file dibuka di program lain.
- Anda harus menutup file sebelum melanjutkan.
- Proses tidak dapat mengakses file karena proses lain telah mengunci sebagian file.
- Mesin virtual ini tampaknya sedang digunakan.
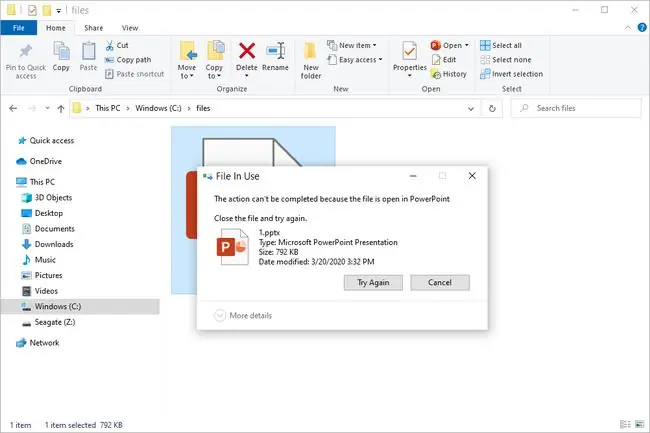
Ini mirip dengan folder, yang sering menampilkan Folder di Use prompt, diikuti oleh Tutup folder atau file dan coba lagi pesan.
Cara Membuka Kunci File yang Terkunci
Memindahkan, mengganti nama, atau menghapus file yang terkunci terkadang sulit jika Anda tidak yakin program atau proses apa yang membukanya…yang harus Anda tutup.
Terkadang sangat mudah untuk mengetahui program apa yang filenya terkunci karena sistem operasi akan memberi tahu Anda dalam pesan kesalahan, seperti pada contoh PowerPoint yang ditunjukkan pada gambar di atas. Namun, seringkali hal itu tidak terjadi, sehingga mempersulit prosesnya.
Misalnya, dengan beberapa file terkunci, Anda akan bertemu dengan prompt yang mengatakan sesuatu yang sangat umum seperti "folder atau file di dalamnya terbuka di program lain." Dalam hal ini, Anda tidak dapat memastikan program mana itu. Bahkan mungkin dari proses yang berjalan di latar belakang yang Anda bahkan tidak dapat melihatnya terbuka!
Untungnya, ada sejumlah program gratis yang dibuat oleh pembuat perangkat lunak pintar yang dapat Anda gunakan untuk memindahkan, mengganti nama, atau menghapus file yang terkunci saat Anda tidak yakin dengan apa yang menguncinya. Favorit kami adalah LockHunter. Dengannya, Anda cukup mengeklik kanan file atau folder yang terkunci untuk melihat dengan jelas apa yang menahannya, lalu membuka kunci file dengan mudah dengan mematikan program yang menggunakannya.
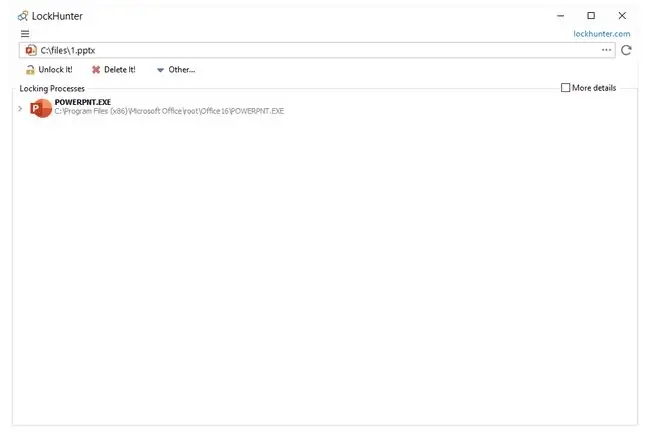
File juga dapat dikunci melalui jaringan; jika satu pengguna membuka file tersebut, ini dapat mencegah pengguna lain di komputer yang berbeda untuk membuka file dengan cara yang memungkinkan dia membuat perubahan.
Ketika ini terjadi, alat Folder Bersama di Manajemen Komputer sangat berguna. Cukup ketuk dan tahan atau klik kanan pada file atau folder yang terbuka dan pilih Tutup Buka File.
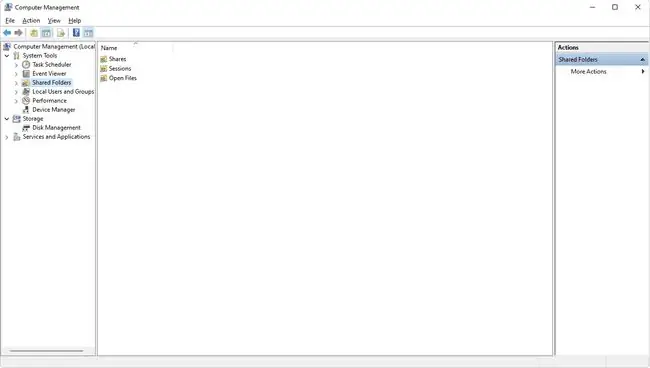
Jika Anda menghadapi kesalahan tertentu seperti kesalahan "mesin virtual" dari atas, Anda mungkin perlu menyelidiki apa yang terjadi. Dalam hal ini, biasanya masalah VMware Workstation di mana file LCK tidak memungkinkan Anda mengambil kepemilikan VM. Anda cukup menghapus file LCK yang terkait dengan mesin virtual yang bersangkutan.
Setelah membuka kunci file, file dapat diedit atau dipindahkan seperti file lainnya.
Cara Mencadangkan File Terkunci
File terkunci juga bisa menjadi masalah untuk alat pencadangan otomatis. Saat file sedang digunakan, sering kali tidak dapat diakses hingga tingkat yang diperlukan oleh program pencadangan untuk memastikannya dicadangkan. Masuk ke Volume Shadow Copy Service, atau VSS.
Volume Shadow Copy Service adalah fitur yang pertama kali diperkenalkan di Windows XP dan Windows Server 2003 yang memungkinkan pengambilan snapshot dari file atau volume bahkan saat sedang digunakan.
VSS memungkinkan program dan layanan lain seperti Pemulihan Sistem (di Windows Vista dan yang lebih baru), alat pencadangan (seperti COMODO Backup), dan perangkat lunak pencadangan online (seperti Carbonite) untuk mengakses klon file tanpa menyentuh aslinya, file terkunci.
Menggunakan Volume Shadow Copy dengan alat pencadangan merupakan nilai tambah yang besar karena Anda tidak perlu khawatir untuk menutup semua program yang terbuka hanya agar file yang mereka gunakan dapat dicadangkan. Dengan mengaktifkan dan menggunakan ini, Anda dapat menggunakan komputer seperti biasanya, dengan VSS bekerja di latar belakang dan tidak terlihat.
Anda harus tahu bahwa tidak semua program atau layanan pencadangan mendukung Volume Shadow Copy, dan bahkan untuk beberapa yang mendukungnya, Anda sering kali harus mengaktifkan fitur tersebut secara eksplisit.






