Yang Perlu Diketahui
- Ada beberapa cara untuk melakukan screen mirroring di LG TV, termasuk Screen Share, casting, dan content share.
- Perangkat Android memerlukan fitur pencerminan seperti Miracast, HTC Connect, atau Wi-Fi Direct untuk berbagi layar di layar LG TV, antara lain.
- Untuk berbagi layar di LG TV di iPhone, LG Smart TV yang lebih baru mendukung Apple AirPlay 2.
Menonton video di smartphone atau tablet itu nyaman. Namun, jika Anda memiliki LG Smart TV, alih-alih menonton di layar ponsel cerdas yang kecil, tonton gambar tersebut di layar TV yang lebih besar.
Fitur Pencerminan Layar di LG Smart TV
Salah satu cara untuk melihat ponsel cerdas Anda di TV LG adalah dengan Pencerminan Layar. Hampir semua ponsel Android memiliki kemampuan ini. LG memberi label fitur pencerminan layar TV sebagai Berbagi Layar.
Mencerminkan dari iPhone/iPad ke sebagian besar LG Smart TV secara langsung mungkin tidak dapat dilakukan. Namun, ada solusi yang tersedia yang dibahas setelah bagian pencerminan layar Android berikut.
Cara Menggunakan Berbagi Layar LG Dengan Android
Fitur pencerminan layar pada berbagai merek/model ponsel cerdas dapat disebut sebagai:
- Berbagi Layar atau Berbagi Cerdas (LG)
- Miracast
- Tampilan Nirkabel (alias WiDi)
- Pencerminan Tampilan
- HTC Connect
- Wi-Fi Langsung
Berikut cara menggunakan Berbagi Layar LG dengan ponsel Android:
-
Nyalakan LG Smart TV Anda dan pilih Berbagi Layar dari menu beranda.

Image -
Pada ponsel cerdas, ketuk Pengaturan (atau ikon pencerminan layar), pilih tempat memutar media (atau langkah serupa), lalu pilih LG smart TV Anda dari daftar perangkat. Mungkin perlu beberapa saat hingga ponsel mendeteksi TV.

Image Dalam langkah selanjutnya, telepon (HTC Android) di sebelah kiri dan layar LG TV di sebelah kanan.
-
Ketuk LG TV yang terdaftar untuk Memulai prosedur koneksi pada ponsel cerdas Anda. Ponsel dan TV akan menampilkan status koneksi mereka.

Image -
Layar ponsel cerdas atau tablet Anda akan ditampilkan di LG TV setelah prosedur selesai.

Image Dalam kebanyakan kasus, konten ponsel cerdas, menu di layar, dan opsi pengaturan akan ditampilkan di layar LG TV.
-
Begini tampilan konten yang dicerminkan dari ponsel cerdas di LG Smart TV dengan Berbagi Layar.

Image - Untuk mengakhiri sesi pencerminan layar, ketuk Putuskan sambungan di pengaturan pencerminan layar ponsel cerdas Anda (jika tersedia), matikan ponsel cerdas, ubah ke fungsi lain di TV, atau matikan TV. Jika Anda memutar konten dari aplikasi tertentu, itu akan berhenti diputar jika Anda menggunakan fungsi lain di ponsel cerdas Anda.
Pencerminan Layar Dengan iPhone dan iPad
Pilih model TV LG 2019 (OLED B9, C9, E9, W9, R9, seri Z9 dan NanoCell SM9X/SM8X, seri UHD UM7X) dengan dukungan Apple AirPlay 2 memungkinkan pencerminan layar langsung dari iPhone/iPad.
2018 dan LG Smart TV sebelumnya tidak mengizinkan pencerminan layar langsung dari iPhone/iPad.
Jika Anda memiliki TV pintar LG yang tidak kompatibel dengan AirPlay 2, solusi yang dapat dilakukan antara lain:
- Aplikasi pihak ketiga: Aplikasi tertentu memungkinkan pencerminan layar dari iPhone/iPad ke LG Smart TV, termasuk Video dan TV Cast, Airbeam, Airmore, dan Mirror for LG Pemeran Streamer TV Cerdas. LG tidak menjamin aplikasi pencerminan layar pihak ketiga akan berfungsi di semua LG Smart TV; beberapa aplikasi ini juga dapat digunakan dengan ponsel Android.
- Pencerminan layar tidak langsung: Ini dapat dilakukan dari iPhone/iPad ke Apple TV atau perangkat Chromecast, yang kemudian meneruskan konten yang dicerminkan ke LG TV melalui HDMI koneksi.
Untuk menggunakan iPhone dengan Chromecast, iPhone harus menjalankan iOS 6 atau lebih tinggi.
Pencerminan Layar Dari PC ke LG Smart TV
Selain smartphone, Anda juga dapat mencerminkan PC atau laptop ke TV LG menggunakan Aplikasi Berbagi Layar.
-
Buka aplikasi Screen Share di LG TV Anda.

Image -
Pada PC Anda, buka Pengaturan > Perangkat.

Image -
Pilih Bluetooth dan Perangkat Lain > Tambah Bluetooth atau Perangkat Lain.

Image -
Pada kotak dialog yang muncul, pilih Add a Device (Pilih Wireless Display atau Dock).

Image -
Kemudian, pilih LG TV dan tunggu konfirmasi.

Image -
Setelah koneksi Anda dikonfirmasi, pastikan mode proyeksi diatur ke Duplikat sehingga Anda akan mendapatkan cermin yang tepat dari layar PC Anda di LG TV.

Image -
Setelah langkah-langkah PC selesai, semua yang terlihat di layar PC Anda akan dicerminkan di LG Smart TV.

Image - Untuk mengakhiri sesi mirroring layar, pilih perintah Disconnect di kotak persegi hitam kecil di bagian paling atas layar PC, ubah ke fungsi lain di TV, atau matikan TV.
LG Screen Share juga dapat dilakukan dengan menghubungkan PC ke LG TV menggunakan kabel HDMI.
Mentransmisikan Konten Ponsel Cerdas ke LG Smart TV
Cara lain untuk melihat konten dari ponsel Android di LG Smart TV adalah melalui transmisi.
LG Smart TV menggabungkan DIAL (Penemuan dan Peluncuran). Ini memungkinkan transmisi aplikasi tertentu (saat ini YouTube dan Netflix) langsung dari ponsel atau tablet Android ke LG Smart TV tanpa harus mencolokkan perangkat Chromecast tambahan.
Meskipun mirip dengan berbagi layar LG (screen mirroring), ada perbedaan:
- Smartphone atau tablet dan TV harus berada di jaringan Wi-Fi yang sama.
- Casting menggunakan sistem DIAL hanya berfungsi dengan aplikasi tertentu.
- Hanya konten yang ditampilkan di layar TV. Ikon pengaturan smartphone tetap ada di layar smartphone.
- Saat konten yang ditransmisikan diputar di TV, Anda dapat melakukan tugas lain di ponsel cerdas secara bersamaan atau bahkan mematikannya.
- Jika aplikasi smartphone atau tablet Android kompatibel dengan casting menggunakan sistem DIAL, Logo Cast akan muncul di layar ponsel.
- Aplikasi yang Anda transmisikan harus diinstal pada smartphone/tablet dan TV.
Berikut adalah langkah-langkah untuk menggunakan fitur ini.
- Nyalakan LG Smart TV.
-
Buka aplikasi yang kompatibel (YouTube atau Netflix) di ponsel Android Anda.
Agar casting menggunakan sistem DIAL berfungsi, aplikasi yang Anda casting harus diinstal di smartphone atau tablet dan TV.
-
Ketuk ikon Cast di bagian atas layar aplikasi yang dipilih, lalu ketuk LG Smart TV sebagai perangkat yang ingin Anda transmisikan.

Image Jika aplikasi memiliki ikon transmisi, tetapi LG TV tidak terdaftar, ini berarti konten tidak dapat ditransmisikan ke LG TV tanpa tambahan perangkat Chromecast eksternal.
- Sekarang Anda dapat menonton konten yang Anda pilih di ponsel cerdas Anda di LG Smart TV.
Opsi Berbagi Konten
Sementara Berbagi Layar adalah cara paling langsung untuk mencerminkan layar smartphone atau PC di LG Smart TV, LG menyediakan opsi tambahan melalui pengaturan Konektor Perangkat TV.
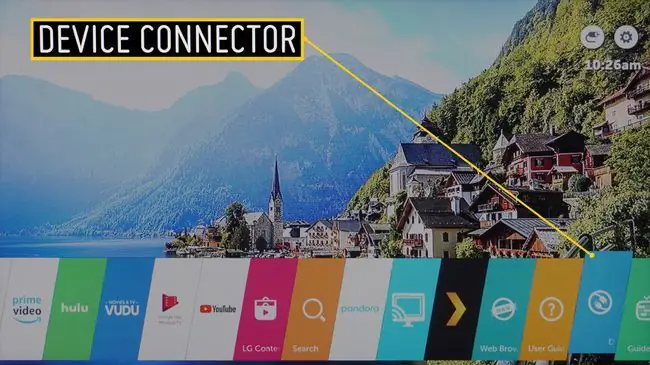
Saat Konektor Perangkat dipilih dari layar beranda, Anda akan dibawa ke menu yang menyertakan opsi koneksi untuk semua perangkat, termasuk ponsel cerdas atau PC.
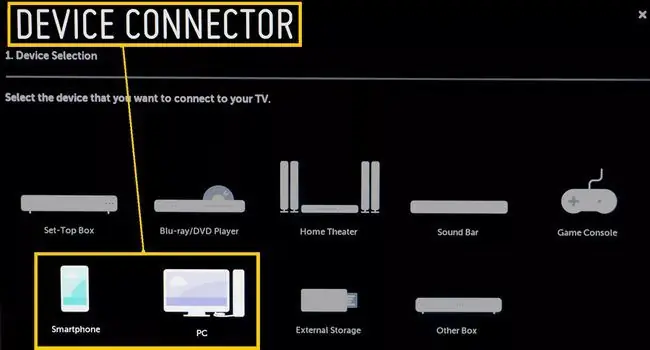
Aplikasi Berbagi Layar juga dapat diakses oleh Konektor Perangkat LG TV selain akses langsung dari menu beranda. Namun, karena fungsinya telah dibahas sebelumnya, berikut ini berfokus pada opsi Content Share, yang hanya dapat diakses di dalam Device Connector.
Permintaan Koneksi Smartphone Konektor Perangkat
Pilih Berbagi Konten dan Anda akan dipandu melalui langkah-langkah di ponsel cerdas dan LG TV Anda.
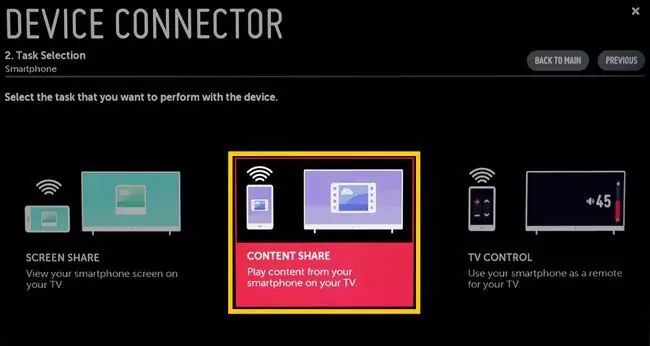
Setelah langkah-langkah tersebut selesai, Anda akan melihat menu berbagi file foto, musik, dan video di layar LG TV Anda. Ini memungkinkan Anda memutar file yang kompatibel dalam kategori tersebut dari ponsel cerdas Anda di LG TV.
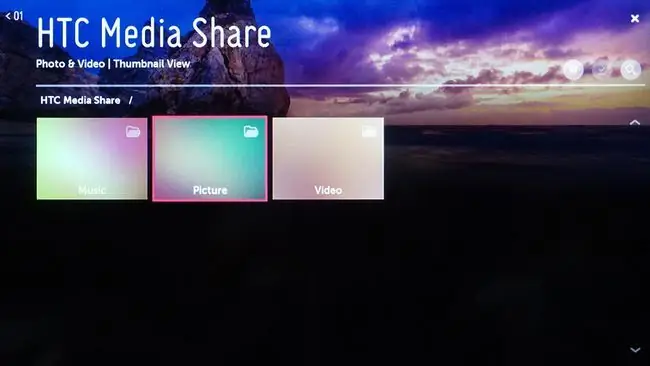
Permintaan Koneksi PC Konektor Perangkat
Content Share juga memungkinkan LG Smart TV untuk mengakses dan memutar file musik, foto, dan video yang kompatibel yang disimpan di PC atau Laptop.
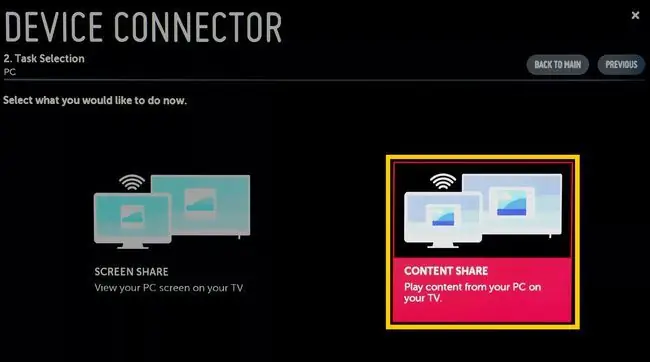
Aplikasi LG Smart Share perlu diinstal di PC atau Laptop Anda agar fitur Berbagi Konten dapat bekerja dengan PC dan TV.
Setelah memilih Berbagi Konten untuk PC dan melalui langkah-langkah koneksi yang diminta pada PC dan LG TV, Anda akan melihat menu berbagi file foto, musik, dan video di layar LG TV. Saat memilih kategori, Anda dapat menampilkan file kompatibel yang disimpan di PC di LG TV.
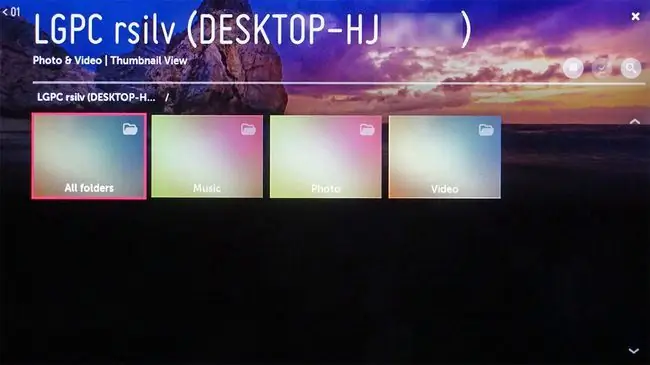
FAQ
Bagaimana cara membersihkan layar LG TV saya?
Untuk membersihkan layar TV, matikan dan usap dengan lembut tanpa tekanan menggunakan kain kering yang lembut. Jika perlu, basahi kain dengan air suling atau air suling dengan perbandingan yang sama dengan cuka putih.
Apa pengaturan gambar terbaik untuk LG TV saya?
Untuk mendapatkan gambar terbaik di TV LG, pastikan dalam Mode Rumah. Di layar beranda TV, pilih Setelan, lalu gulir ke ikon gambar dan gunakan tombol remote kiri dan kanan untuk beralih di antara prasetel gambar yang berbeda.
Bagaimana cara mengubah layar beranda di LG TV saya?
Untuk menyesuaikan layar beranda LG TV Anda, tekan dan tahan tombol Aplikasi Terbaru di bilah Tombol Sentuh, lalu pilih Pengaturan layar Beranda. Dari sana, Anda dapat mengatur wallpaper, mengaktifkan Smart Bulletin, dan banyak lagi.
Bagaimana cara memperbaiki layar hitam di LG TV saya?
Jika layar TV LG Anda berwarna hitam, hidupkan menggunakan tombol daya di TV, bukan remote. Periksa kabel HDMI, dan coba sambungkan ke port yang berbeda. Jika Anda masih mengalami masalah, cabut TV dan tunggu 10-15 menit sebelum mencolokkannya kembali. Kemudian, tahan tombol daya di TV selama 10-15 detik.






