Yang Perlu Diketahui
- Sorot teks yang ingin Anda komentari, buka tab Review, dan pilih Komentar Baru. Ketik komentar. Klik dokumen untuk kembali.
- Untuk menghapus komentar, klik kanan dan pilih Hapus Komentar. Untuk menyembunyikan komentar, pilih menu Show Markup dan hapus centang Comments.
- Untuk membalas komentar, pilih ikon Balas. Untuk mencetak tanpa komentar, buka Review, pilih No Markup, dan cetak dokumen seperti biasa.
Artikel ini menjelaskan cara menambahkan, menyembunyikan, menghapus, dan mencetak komentar pada dokumen di Microsoft Word. Instruksi mencakup Word 2019 hingga 2007, Word Online, dan Word untuk Microsoft 365.
Cara Memasukkan Komentar Microsoft Word Baru
Kemampuan untuk menambahkan komentar ke dokumen Microsoft Word adalah salah satu fitur program yang paling berguna. Dalam lingkungan multi-pengguna, ini menyediakan cara yang mudah dan efektif untuk berkolaborasi dan mengomentari draf dokumen. Namun, bahkan pengguna tunggal merasa fitur ini berguna untuk menambahkan catatan dan pengingat.
Untuk menambahkan komentar ke dokumen Word:
- Sorot teks yang ingin Anda komentari.
-
Pada pita, buka tab Review dan pilih Komentar Baru.

Image -
Ketik komentar Anda di kolom yang muncul di margin kanan. Ini berisi nama Anda dan stempel waktu yang dapat dilihat oleh orang lain.

Image - Untuk mengedit komentar Anda, klik kotak komentar dan lakukan perubahan.
-
Klik di mana saja dalam dokumen untuk melanjutkan pekerjaan.
Orang lain dapat mengubah komentar yang Anda tinggalkan di dokumen jika mereka memiliki akses edit.
Cara Menghapus, Menyembunyikan, Membalas, dan Mencetak Komentar
Setelah Anda memulai utas komentar di dalam dokumen Word, Anda dapat memilih untuk menghapus, menyembunyikan, mencetak, atau membalasnya.
Hapus Komentar
Untuk menghapus komentar, klik kanan pada komentar dan pilih Hapus Komentar. Atau pilih komentar dan, di panel Review, pilih Hapus Komentar.
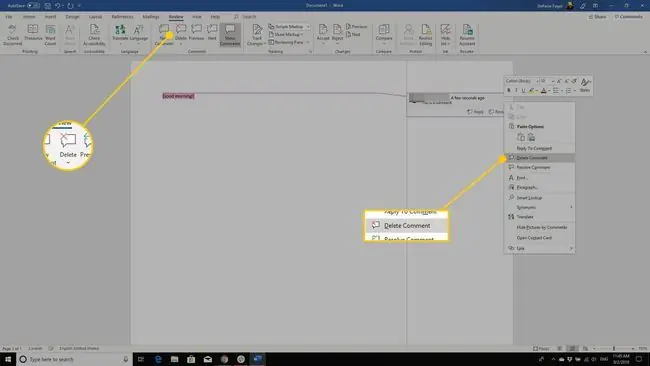
Sembunyikan Semua Komentar
Untuk menyembunyikan komentar dokumen, buka tab Review, pilih panah drop-down Show Markup, dan hapus centangKomentar.
Untuk menyembunyikan sementara komentar yang ada di Word 2016 dan Word 2013, pilih No Markup di kotak Display for Review.
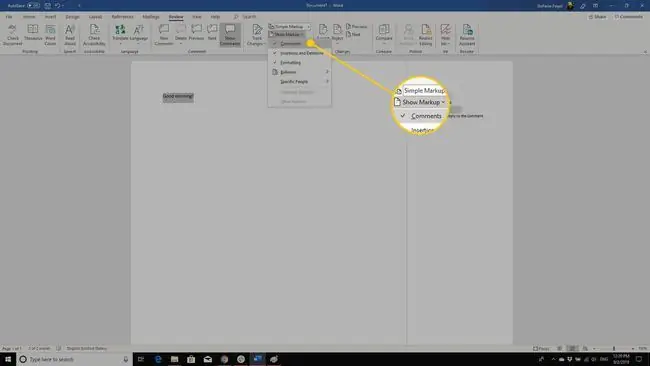
Balas Komentar
Untuk membalas komentar, pilih ikon Balas di bawah komentar atau klik kanan komentar dan pilih Balas ke Komentar.
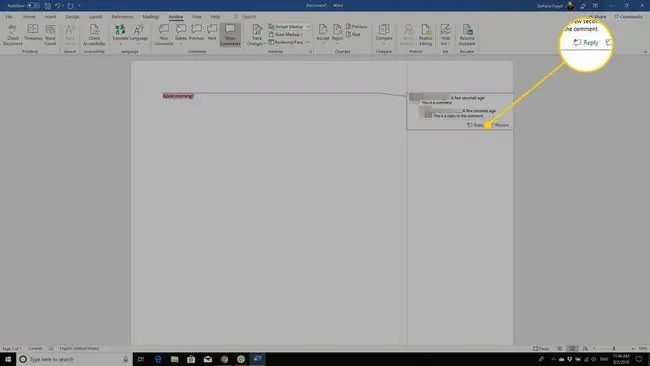
Cetak Dokumen Tanpa Komentar
Untuk mencetak dokumen tanpa komentar, buka tab Review dan pilih No Markup. Kemudian, cetak dokumen seperti biasa.






