Saat Anda menggunakan Slack dengan tim kerja Anda, beri tahu rekan kerja Anda jika Anda ada dan apa yang Anda lakukan. Cara sederhana untuk melakukannya adalah dengan mengubah ikon status Slack Anda. Anda juga dapat menyesuaikan status Anda untuk memberi rekan satu tim lebih banyak informasi tentang status Anda dan menetapkan batas waktu untuk suatu status.
Petunjuk dalam artikel ini berlaku untuk aplikasi Slack untuk desktop, web, ponsel dan tablet Android, serta perangkat iOS.
Tentang Ikon Status Slack
Saat Anda masuk ke Slack, status Anda ditampilkan di sebelah nama Anda di bagian atas bilah sisi kiri, di bagian Pesan langsung di bilah sisi kiri, dan di samping nama Anda dalam sebuah pesan. Saat Anda aktif dan tersedia, titik hijau muncul di sebelah nama Anda. Saat Anda keluar, ikon status Anda berubah menjadi lingkaran kosong untuk menunjukkan bahwa Anda sedang pergi.
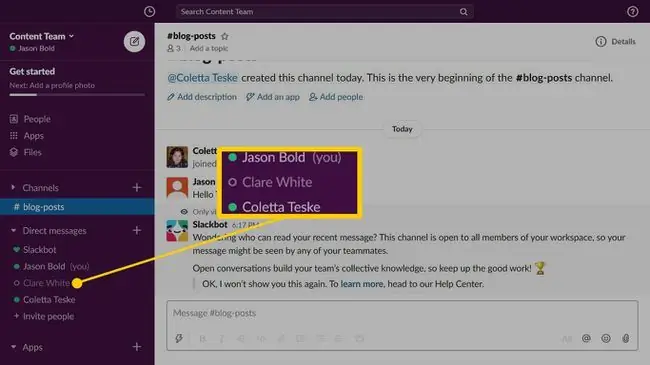
Ikon ini dapat berubah secara otomatis tergantung pada apakah Anda aktif menggunakan aplikasi Slack atau tidak:
- Pada versi desktop Slack: Ikon status Anda ditampilkan sebagai aktif saat Anda menggunakan komputer secara aktif. Ikon status Anda muncul saat komputer Anda tidak aktif selama 30 menit.
- Menggunakan Slack di browser web: Ikon status Anda aktif selama Anda menggunakan Slack. Setelah 30 menit browser tidak aktif, ikon status Anda menghilang.
- Menggunakan aplikasi Slack: Ikon status Anda aktif saat aplikasi Slack terbuka. Saat Anda beralih ke aplikasi lain, menutup aplikasi Slack, atau mengunci layar perangkat, status Anda akan ditampilkan sebagai pergi.
Setel status khusus saat Anda ingin menggunakan ikon status untuk memberi lebih banyak informasi kepada rekan tim Anda. Status khusus mencakup emoji dan deskripsi status yang Anda pilih.
Cara Mengubah Status Dengan Cepat
Jika Anda hanya punya waktu sebentar untuk memberi tahu rekan kerja bahwa Anda tidak ada, ubah status Anda dari aktif menjadi pergi. Dengan cara ini, Anda dapat mengubah status Anda tanpa keluar dari akun Slack Anda.
Fitur ini hanya tersedia di versi web Slack.
-
Pergi ke bilah sisi kiri dan pilih nama Anda.

Image -
Dalam menu fly-out, pilih Ubah untuk mengubah status Anda dari aktif menjadi pergi.

Image -
Status Anda berubah menjadi pergi, dan ikon status Anda di bagian Pesan Langsung berubah menjadi lingkaran kosong.

Image - Ketika Anda kembali dan ingin anggota tim Anda tahu bahwa Anda tersedia, pergi ke bilah sisi kiri, pilih nama Anda, lalu pilih Ubah untuk mengubah status Anda dari pergi ke aktif.
Berikan Lebih Banyak Informasi Status dengan Ikon Status Slack
Bila Anda ingin memberi tim Anda lebih banyak informasi tentang status Anda, buat status khusus. Slack berisi lima pembaruan status yang dapat Anda sesuaikan agar sesuai dengan situasi Anda.
- Pergi ke bilah sisi kiri dan pilih nama Anda. Di iOS, geser dari kanan ke kiri untuk membuka bilah sisi kanan. Di Android, ketuk menu Overflow (tiga titik bertumpuk).
-
Pilih Perbarui status Anda. Di iOS dan Android, ketuk Setel status.

Image -
Pilih status yang disarankan.

Image Jika Anda tidak melihat status yang sesuai dengan situasi Anda, pilih ikon Wajah Tersenyum, lalu pilih emoji. Misalnya, pilih Airplane Departure emoji Slack dan masukkan status Wawancara luar kota untuk memberi tahu tim Anda bahwa Anda ikut jalan ke bandara.
- Untuk mengubah deskripsi status, edit teks di kotak teks. Deskripsi ini dapat berisi hingga 100 karakter.
-
Pilih panah tarik-turun Hapus setelah dan pilih saat Anda tidak lagi berada pada status yang dipilih. Misalnya, pilih Hari ini untuk mengatur status hari ini. Di penghujung hari, status Anda berubah menjadi aktif atau tidak, tergantung apakah Anda masuk atau tidak.

Image Untuk menampilkan status tanpa batas, pilih Jangan hapus.
- Pilih Simpan setelah Anda selesai.
-
Untuk melihat status Anda, buka bagian Pesan langsung di bilah sisi kiri dan arahkan kursor ke nama Anda.

Image
Otomatis Tampilkan Rekan Tim Anda Sedang Slack Call
Saat Anda menjawab panggilan Slack, Anda mungkin tidak punya waktu untuk mengubah status Anda. Jika Anda ingin memberi tahu orang lain bahwa Anda sedang menelepon dan memilih untuk tidak diganggu, ubah opsi Slack Advanced.
-
Pilih nama Anda, lalu pilih Preferences.

Image - Pilih Lanjutan.
-
Gulir ke bagian Opsi Lainnya, lalu pilih Setel status saya ke "Dalam panggilan" ketika saya bergabung dengan panggilan Slack kotak centang.

Image - Tutup jendela Preferences setelah Anda selesai.
Cara Mengubah atau Menghapus Status Anda
Untuk mengubah status Anda, pilih nama Anda di bilah sisi kiri, pilih Perbarui status Anda, lalu ubah ikon status, deskripsi, dan durasi.
Untuk menghapus status Anda dan kembali ke status aktif default, pilih nama Anda di bilah sisi kiri, lalu pilih Hapus status.
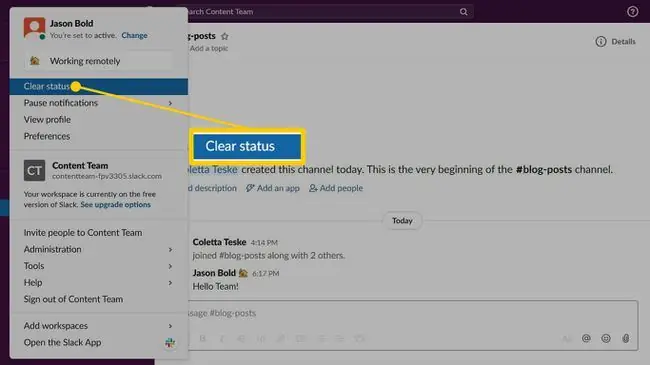
Hentikan Notifikasi Saat Anda Jauh dari Slack
Jika rekan tim Anda tahu bahwa Anda akan berada di luar kantor untuk beberapa waktu atau jika Anda akan berlibur, jeda notifikasi Slack. Untuk menonaktifkan notifikasi selama jangka waktu tertentu, pilih nama Anda di bilah sisi kiri, pilih Jeda notifikasi, lalu pilih berapa lama Anda tidak ingin diganggu.
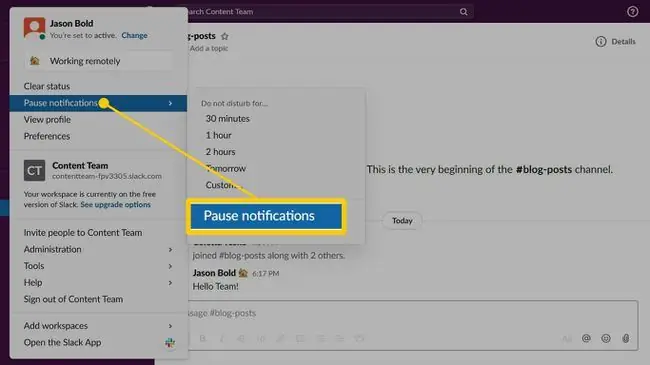
Saat Jangan Ganggu aktif, Anda tidak akan menerima notifikasi. Untuk melanjutkan notifikasi, ubah status Anda.






