Menginstal dan menggunakan Dropbox untuk Mac semudah mengunduh dan menginstal aplikasi. Dari sana, Dropbox Anda bertindak seperti folder di komputer Anda-kecuali folder itu berada di awan. Berikut cara menambahkannya ke Mac Anda.
Kami terutama akan melihat versi Mac di sini, tetapi perhatikan bahwa Dropbox juga tersedia untuk Windows, Linux, dan sebagian besar platform seluler, termasuk perangkat Android dan iOS. Fungsi lintas platform ini memberi Anda akses ke file Anda terlepas dari perangkat atau platformnya. Tangkapan layar dan harga saat ini per Februari 2020.
-
Jika Anda belum memiliki akun Dropbox, buat akun di situs web Dropbox.

Image Opsi akun Dropbox gratis mungkin agak sulit ditemukan. Daftar gratis.
-
Unduh penginstal.

Image -
Setelah pengunduhan selesai, cari penginstal di folder Downloads Anda. Nama filenya adalah DropboxInstaller.dmg. Klik dua kali Dropbox Installer.dmg.

Image -
Dalam jendela Penginstal Dropbox yang terbuka, klik dua kali ikon Dropbox.
Pemberitahuan akan muncul memperingatkan Anda bahwa Dropbox adalah aplikasi yang diunduh dari internet. Klik Open untuk melanjutkan. Dropbox kemudian akan mengunduh pembaruan yang diperlukan dan kemudian memulai proses instalasi. Ikon Dropbox akan muncul di bilah menu Anda, dan aplikasi Dropbox akan muncul di folder /Applications Anda dan di bilah sisi.

Image -
Setelah Anda masuk, jendela Dropbox akan menampilkan pesan selamat karena berhasil menyelesaikan instalasi. Klik Selanjutnya.

Image -
Luangkan waktu sejenak untuk membaca panduan Memulai yang terpasang di folder Dropbox Anda untuk mempelajari lebih lanjut.

Image
Menggunakan Dropbox
Dropbox menginstal item login ke dalam dan mengintegrasikan dirinya ke dalam Finder. Anda dapat mengubah konfigurasi ini kapan saja di Dropbox Preferences Klik ikon Dropbox di bagian atas layar, lalu panah bawah di sebelah inisial. Pilih Preferences dari menu drop-down.
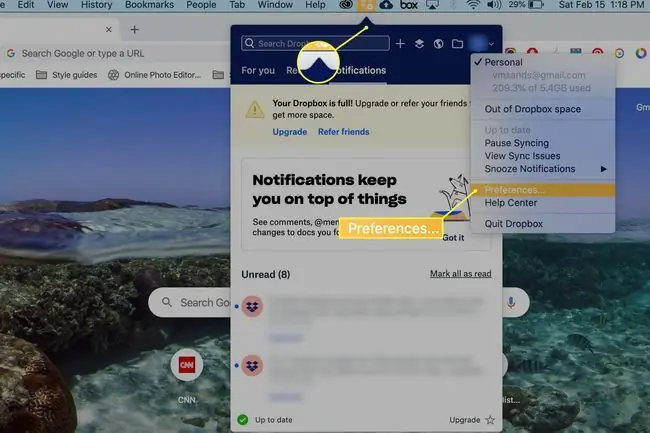
Kami menyarankan untuk tetap menggunakan opsi integrasi Finder, dan opsi untuk memulai Dropbox setiap kali Anda memulai Mac. Bersama-sama, ini membantu Dropbox bertindak seperti folder lain di Mac Anda.
Intisari
Apa pun yang Anda tempatkan di dalam folder Dropbox di Mac Anda secara otomatis disalin ke sistem penyimpanan berbasis cloud, dan disinkronkan dengan perangkat lain yang Anda gunakan yang juga menjalankan Dropbox. Ini berarti Anda dapat mengerjakan dokumen di rumah di Mac Anda, berangkat kerja, dan melanjutkan apa yang Anda lakukan dengan dokumen tersebut, mengetahui bahwa dokumen tersebut sama persis dengan yang Anda tinggalkan.
Menggunakan Folder Dropbox
Anda akan melihat tanda di samping setiap file di folder Dropbox Mac Anda; ini menunjukkan status sinkronisasi item saat ini. Tanda centang hijau menunjukkan item telah berhasil disinkronkan ke cloud. Panah melingkar biru menunjukkan sinkronisasi sedang berlangsung.
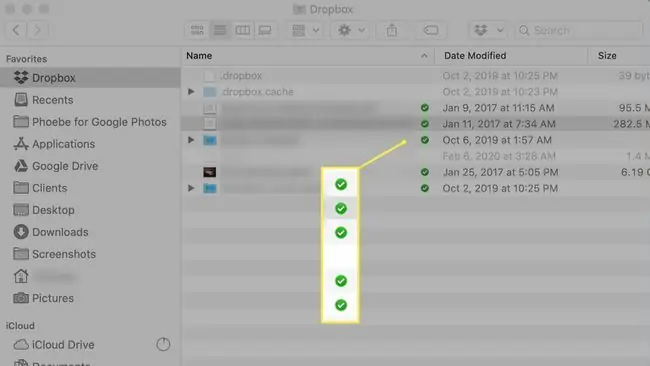
Anda selalu dapat mengakses data Anda dari situs web Dropbox, tetapi secara keseluruhan, menginstal Dropbox lebih mudah di semua perangkat yang Anda gunakan.
Mengapa Menggunakan Dropbox?
Menggunakan Dropbox di Mac Anda dapat menyederhanakan berbagi file dengan perangkat dan orang lain. Misalnya, Anda dapat menempatkan sekelompok foto di Dropbox Anda untuk dibagikan dengan keluarga, daripada mengirim email kepada mereka atau mengutak-atik thumb drive dan sejenisnya. Dropbox juga berguna untuk bekerja: Anda dapat meletakkan file penting di Dropbox Anda untuk dibagikan dengan grup besar, daripada berurusan dengan kebingungan dan kekacauan kotak masuk dari utas email yang besar dan panjang. Karena alasan ini, Dropbox adalah salah satu sistem penyimpanan berbasis cloud yang paling populer.
Dropbox bukan satu-satunya layanan penyimpanan dan sinkronisasi berbasis cloud untuk Mac, tetapi saat ini salah satu yang paling populer. Itu memang memiliki beberapa persaingan yang cukup ketat, termasuk Microsoft SkyDrive, Google Drive Google, Box.net, dan SugarSync. Sebagai pengguna Mac, Anda juga dapat menggunakan layanan cloud milik Apple, iCloud. Ini adalah layanan yang sangat praktis dan mudah digunakan yang sudah terintegrasi dengan Mac Anda.
Jadi, mengapa mempertimbangkan Dropbox? Berikut beberapa alasannya:
- Menggunakan beberapa layanan berbasis cloud membantu menghemat biaya penyimpanan data di cloud; plus, redundansi memastikan Anda tidak kehilangan data.
- Hampir semua layanan cloud menawarkan level gratis, dan Dropbox tidak terkecuali.
- Banyak aplikasi terintegrasi dengan berbagai layanan penyimpanan berbasis cloud untuk menawarkan fitur tambahan. Dropbox adalah salah satu sistem berbasis cloud yang lebih umum digunakan oleh aplikasi pihak ketiga.
Dropbox tersedia dalam empat paket harga dasar; tiga yang pertama memungkinkan Anda memperluas jumlah penyimpanan yang Anda miliki dengan merujuk orang lain ke layanan tersebut. Misalnya, Dropbox versi gratis dasar akan memberi Anda 500 MB per rujukan, hingga maksimum penyimpanan gratis 18 GB.
Harga Dropbox
Dropbox menawarkan harga berjenjang, terutama berdasarkan kebutuhan penyimpanan Anda dan, jika berlaku, kebutuhan tim Anda. Semua akun berbayar menawarkan uji coba gratis selama 14 hari.
| Rencana | Harga per bulan | Penyimpanan |
|---|---|---|
| Dasar | Gratis | 2 GB |
| Plus | $9,99 bila ditagih setiap tahun | 2 TB |
| Profesional | $16,58 saat ditagih setiap tahun | 3 TB |
| Standar untuk Tim | $12,5 per pengguna | 5 TB |
| Lanjutan untuk Tim | $20 per pengguna | Tidak Terbatas |






