Yang Perlu Diketahui
- Download dan instal MP3Gain dan pilih Options > Filename Display > Show File Only.
- Selanjutnya, pilih Add File(s) dan tambahkan file MP3 Anda ke MP3Gain.
- Pilih Track Analysis > Track Gain untuk trek yang tidak terkait, atau Album Analysis >Album Gain untuk menormalkan album.
Artikel ini menjelaskan cara membuat semua file MP3 Anda diputar pada volume yang sama, tanpa kehilangan kualitas, menggunakan program normalisasi audio gratis yang disebut MP3Gain. Petunjuk di sini berlaku untuk PC Windows, tetapi pengguna Mac memiliki utilitas serupa yang disebut MP3Gain Express untuk Mac.
Unduh dan Konfigurasikan MP3Gain
Sebagian besar pengaturan default di MP3Gain optimal untuk rata-rata pengguna; satu-satunya perubahan yang disarankan adalah bagaimana file ditampilkan di layar. Instruksi ini menunjukkan cara mengkonfigurasi MP3Gain untuk hanya menampilkan nama file. (Pengaturan tampilan default menunjukkan jalur direktori serta nama file, yang dapat mempersulit pekerjaan dengan file MP3 Anda.)
- Unduh dan instal MP3Gain.
- Pilih tab Options di bagian atas layar.
- Pilih item menu Nama File.
-
Pilih Tampilkan File saja. File yang Anda pilih sekarang akan mudah dibaca di jendela tampilan utama.

Image
Tambahkan File MP3
Untuk mulai menormalkan sekumpulan file, tambahkan file tersebut ke antrean file MP3Gain.
- Pilih ikon Tambah File dan gunakan browser file untuk menavigasi ke tempat file MP3 Anda berada.
- Pilih file untuk ditambahkan ke antrean MP3Gain. Lakukan ini secara manual atau gunakan pintasan keyboard Windows standar. (CTRL+ A untuk memilih semua file dalam folder, CTRL+ tombol mouseuntuk mengantri pilihan tunggal, dll.)
-
Setelah Anda puas dengan pilihan Anda, pilih tombol Open untuk melanjutkan.

Image Untuk menambahkan daftar besar file MP3 dari beberapa folder di hard disk Anda dengan cepat, pilih Tambah Folder. Ini akan menghemat banyak waktu untuk menavigasi ke setiap folder dan menyorot semua file MP3.
Analisis File MP3
Ada dua mode analisis di MP3Gain: satu untuk trek tunggal dan satu untuk album lengkap.
- Jika Anda mengantrekan pilihan lagu MP3 yang tidak terkait yang bukan merupakan bagian dari album lengkap, pilih tombol Analisis Trek. Melakukan hal ini akan memeriksa setiap file MP3 dalam daftar dan menghitung nilai gain replay berdasarkan pengaturan volume target (default adalah 89 dB).
- Jika Anda sedang mengerjakan album, tekan Panah Bawah di sebelah ikon Analisis Trek dan pilih Analisis Album mode. Semua file sekarang akan dinormalisasi berdasarkan total level volume album. Pilih tombol Analisis Album untuk memulai proses ini.
MP3Gain menggunakan teknik lossless Replay Gain untuk normalisasi volume, menggunakan tag metadata ID3 untuk menyesuaikan kenyaringan trek selama pemutaran. Beberapa program normalisasi membuat sampel ulang setiap file, yang dapat menurunkan kualitas suara.
Setelah MP3Gain memeriksa semua file dalam antrian, ini menampilkan tingkat volume dan perolehan yang dihitung, dan menyoroti file apa pun dengan warna merah yang terlalu keras dan memiliki kliping.
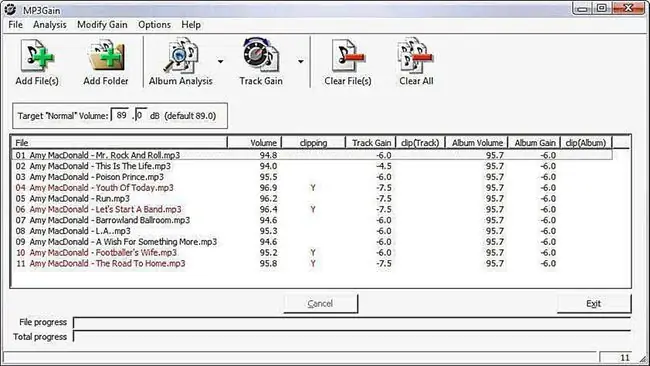
Normalkan Trek Musik Anda
Sekarang saatnya untuk menormalkan file yang dipilih. Sama seperti langkah sebelumnya, ada dua mode untuk menerapkan normalisasi.
- Untuk pilihan file MP3 yang tidak terkait, pilih Track Gain untuk memperbaiki semua file dalam antrian; mode ini didasarkan pada volume target dalam mode trek.
- Jika Anda memiliki album yang harus diperbaiki, pilih Panah Bawah di sebelah ikon Track Gain dan pilihAlbum Gain Mode ini menormalkan semua trek di album berdasarkan volume target, tetapi akan mempertahankan perbedaan volume antara setiap trek seperti di album aslinya. Pilih tombol Album Gain untuk mulai mengoreksi semua file.
Setelah MP3Gain selesai, daftar akan menunjukkan bahwa semua file telah dinormalisasi.
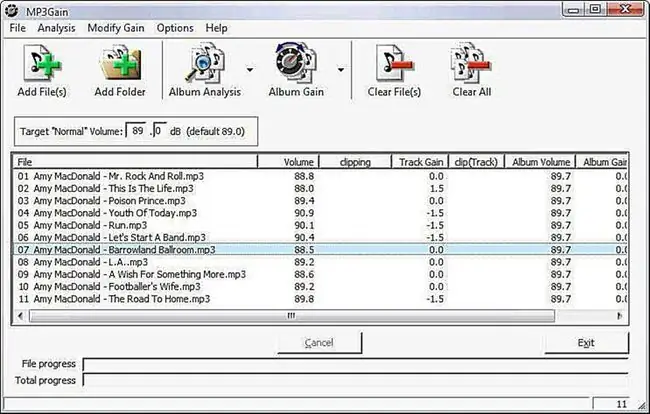
Soundcheck
Setelah file dinormalisasi, saatnya melakukan soundcheck.
- Pilih tab menu File.
- Pilih Pilih Semua File (atau gunakan pintasan keyboard CTRL+A).
- Klik kanan di mana saja pada file yang disorot dan pilih PlayMP3 File dari menu pop-up untuk meluncurkan pemutar media default Anda.
-
Dengarkan lagu Anda. Jika Anda senang dengan keteraturan volume, nikmati musik Anda!
Jika Anda masih perlu mengubah level suara lagu Anda, ulangi tutorial menggunakan volume target yang berbeda.






