Yang Perlu Diketahui
- Teliti dan identifikasi jenis jaringan Wi-Fi yang terbaik untuk situasi Anda.
- Teliti, pilih, dan pasang peralatan nirkabel yang bagus.
- Konfigurasikan dan uji jaringan Anda.
Panduan ini menjelaskan cara mendesain, menginstal, dan mengkonfigurasi jaringan nirkabel.
Pelajari Terminologi Jaringan Nirkabel
WLAN
WLAN adalah LAN nirkabel, dan LAN (jaringan area lokal) adalah sekelompok komputer jaringan terkait yang terletak dalam jarak fisik yang dekat satu sama lain.
Anda dapat menemukan LAN di banyak rumah, sekolah, dan bisnis. Meskipun secara teknis dimungkinkan untuk memiliki lebih dari satu LAN di rumah Anda, hanya sedikit yang melakukannya dalam praktik.
Wi-Fi
Wi-Fi adalah nama industri untuk produk jaringan. Anda akan menemukan logo Wi-Fi hitam-putih atau lambang sertifikasi di hampir semua peralatan nirkabel baru yang Anda beli.
Secara teknis, Wi-Fi menandakan kesesuaian dengan keluarga 802.11 standar komunikasi nirkabel. Semua peralatan jaringan rumah nirkabel utama menggunakan standar 802.11 saat ini, dan istilah "Wi-Fi" membedakan peralatan nirkabel dari peralatan jaringan lainnya.
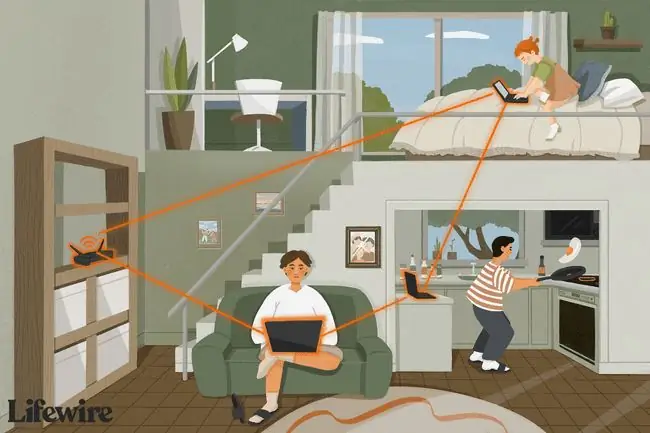
802.11ac, 802.11b/g/n, dan 802.11a
802.11ac, 802.11b/g/n, dan 802.11a mewakili standar komunikasi nirkabel yang populer. Anda dapat membangun jaringan nirkabel menggunakan salah satu dari mereka, tetapi 802.11ax adalah yang terbaru, tercepat, dan terbaik.
Apa itu WEP, WPA dan Wardriving?
Keamanan rumah nirkabel dan jaringan usaha kecil tetap menjadi perhatian banyak orang. Sama seperti menggunakan penerima radio atau televisi untuk mendengarkan siaran stasiun, mengambil sinyal dari jaringan rumah nirkabel di dekatnya hampir sama mudahnya. Transaksi kartu kredit di web mungkin aman, tetapi bayangkan tetangga Anda memata-matai setiap email dan pesan instan yang Anda kirim.
Bertahun-tahun yang lalu, beberapa teknisi mempopulerkan praktik wardriving untuk meningkatkan kesadaran akan kerentanan ini di WLAN. Dengan bantuan peralatan buatan rumah yang murah, sipir berjalan atau mengemudi melalui lingkungan yang mengintip lalu lintas jaringan nirkabel yang berasal dari rumah terdekat. Beberapa wardriver memasukkan komputer mereka ke WLAN rumah orang yang tidak curiga, pada dasarnya mencuri sumber daya komputer dan akses internet gratis.
WEP adalah fitur penting jaringan nirkabel yang meningkatkan keamanan jaringan. WEP mengenkripsi lalu lintas jaringan secara matematis sehingga komputer lain dapat memahaminya, tetapi manusia tidak dapat membacanya.
Teknologi WEP menjadi usang beberapa tahun yang lalu, dan WPA serta opsi keamanan lainnya telah menggantikannya. WPA melindungi WLAN Anda dari wardriver dan tetangga yang usil, dan saat ini, semua peralatan nirkabel populer mendukungnya. Karena WPA adalah fitur yang dapat Anda aktifkan atau nonaktifkan, konfigurasikan dengan benar saat Anda mengatur jaringan.
Jenis Peralatan Nirkabel
Lima jenis peralatan yang ditemukan di jaringan rumah nirkabel adalah:
- Adaptor jaringan nirkabel
- Titik akses nirkabel
- Router nirkabel
- Antena nirkabel tambahan
- Penguat sinyal nirkabel
Beberapa peralatan ini opsional, tergantung pada konfigurasi jaringan rumah Anda.
Adaptor Jaringan Nirkabel
Setiap perangkat yang Anda sambungkan ke WLAN harus memiliki adaptor jaringan nirkabel. Adaptor nirkabel terkadang disebut NIC, kependekan dari Network Interface Cards Adaptor nirkabel untuk komputer desktop sering kali berupa kartu PCI kecil atau terkadang adaptor USB seperti kartu. Adaptor nirkabel untuk komputer notebook menyerupai kartu kredit tebal. Namun, saat ini, semakin banyak adaptor nirkabel bukan kartu melainkan chip kecil yang tertanam di dalam notebook atau komputer genggam.
Adaptor jaringan nirkabel berisi pemancar dan penerima radio (transceiver). Transceiver nirkabel mengirim dan menerima pesan, menerjemahkan, memformat, dan secara umum mengatur aliran informasi antara komputer dan jaringan.
Menentukan berapa banyak adaptor jaringan nirkabel yang perlu Anda beli adalah langkah pertama dalam membangun jaringan rumah Anda. Periksa spesifikasi teknis komputer Anda jika Anda tidak yakin apakah komputer tersebut berisi chip adaptor nirkabel internal.

Titik Akses Nirkabel
Titik akses nirkabel berfungsi sebagai stasiun komunikasi WLAN pusat. Ini kadang-kadang disebut stasiun pangkalan. Access point berbentuk kotak tipis dan ringan dengan rangkaian lampu LED di bagian muka.
Titik akses bergabung dengan LAN nirkabel ke jaringan Ethernet kabel yang sudah ada sebelumnya. Jaringan rumah biasanya memasang titik akses ketika mereka memiliki router broadband dan berencana untuk menambahkan komputer nirkabel ke pengaturan mereka saat ini.
Anda harus menggunakan titik akses atau perute nirkabel untuk menerapkan jaringan rumah berkabel dan nirkabel hibrid. Jika tidak, Anda mungkin tidak memerlukan titik akses.
Router Nirkabel
Perute nirkabel adalah titik akses dengan fungsi berguna lainnya. Seperti router broadband kabel, router nirkabel mendukung berbagi koneksi internet dan menyertakan teknologi firewall untuk meningkatkan keamanan jaringan. Router nirkabel sangat mirip dengan titik akses.
Manfaat utama dari router nirkabel dan titik akses adalah skalabilitas. Transceiver built-in router yang kuat dapat menyebarkan sinyal nirkabel ke seluruh rumah. WLAN rumah dengan router atau titik akses dapat menjangkau ruang sudut dan halaman belakang dengan lebih baik, misalnya, daripada yang tidak. Demikian juga, jaringan nirkabel rumah dengan router atau titik akses mendukung lebih banyak komputer daripada yang tidak memilikinya. Jika desain LAN nirkabel Anda menyertakan perute atau titik akses, jalankan semua adaptor jaringan dalam mode infrastruktur; jika tidak, adaptor harus berjalan dalam mode ad-hoc.
Router nirkabel adalah pilihan yang baik saat membangun jaringan rumah pertama Anda. Sangat penting untuk memilih perangkat keras yang tepat saat Anda menyiapkan.

Antena Nirkabel
Adaptor jaringan nirkabel, titik akses, dan router menggunakan antena untuk menerima sinyal di WLAN. Beberapa antena nirkabel, seperti yang ada di adaptor, ada di dalam unit. Antena lain, seperti yang ada di banyak titik akses, terlihat dari luar.
Antena normal yang dikirimkan bersama produk nirkabel memberikan penerimaan yang memadai dalam banyak kasus. Namun, Anda dapat memasang antena tambahan opsional untuk meningkatkan penerimaan. Biasanya Anda tidak akan tahu apakah Anda akan memerlukan peralatan ini sampai Anda menyelesaikan pengaturan jaringan dasar.
Penguat Sinyal Nirkabel
Beberapa produsen titik akses dan router nirkabel menjual penguat sinyal. Penguat sinyal meningkatkan kekuatan pemancar stasiun pangkalan. Anda dapat menggunakan penguat sinyal dan antena tambahan untuk meningkatkan transmisi dan penerimaan jaringan nirkabel secara bersamaan.
Antena dan penguat sinyal dapat menjadi tambahan yang berharga untuk beberapa jaringan rumah setelah dasar-dasarnya tersedia. Mereka dapat membawa komputer di luar jangkauan ke dalam jangkauan WLAN, dan mereka juga meningkatkan kinerja jaringan dalam beberapa kasus.
Konfigurasi WLAN
Untuk memaksimalkan fungsionalitas jaringan Anda, siapkan jawaban Anda untuk pertanyaan berikut:
- Apakah Anda ingin memperluas jaringan kabel rumah Anda dengan WLAN, atau Anda sedang membangun jaringan baru?
- Berapa banyak komputer nirkabel yang Anda rencanakan untuk jaringan, dan di mana mereka akan berada di rumah?
- Sistem operasi apa yang Anda atau akan Anda jalankan di komputer jaringan Anda?
- Apakah Anda perlu berbagi koneksi internet di antara komputer nirkabel? Bagaimana lagi Anda akan menggunakan WLAN ini? File sharing? Permainan jaringan?
Instal Router Nirkabel
Satu router nirkabel mendukung satu WLAN. Gunakan perute nirkabel di jaringan Anda jika:
- Anda sedang membangun jaringan rumah pertama Anda.
- Anda ingin membangun kembali jaringan rumah Anda menjadi nirkabel.
- Anda ingin membuat instalasi WLAN Anda sesederhana mungkin.
Instal router nirkabel di lokasi sentral di dalam rumah. Cara kerja jaringan Wi-Fi, komputer yang lebih dekat ke router (umumnya di ruangan yang sama atau saling berhadapan) mendapatkan kecepatan jaringan yang lebih baik daripada komputer yang lebih jauh.
- Hubungkan router nirkabel ke stopkontak dan secara opsional ke sumber konektivitas internet. Semua router nirkabel modern mendukung modem broadband. Selain itu, karena perute nirkabel berisi titik akses internal, Anda juga dapat menghubungkan perute, sakelar, atau hub berkabel.
-
Pilih nama jaringan Anda. Dalam jaringan Wi-Fi, nama jaringan sering disebut SSID. Meskipun router dikirimkan dengan nama default, yang terbaik adalah mengubahnya untuk alasan keamanan. Lihat dokumentasi produk untuk menemukan nama jaringan untuk router nirkabel Anda.
Router dan semua komputer di WLAN harus berbagi SSID yang sama.
- Ikuti dokumentasi router untuk mengaktifkan keamanan WEP, mengaktifkan fitur firewall, dan mengatur parameter lain yang direkomendasikan.
Instal Titik Akses Nirkabel
Satu titik akses nirkabel mendukung satu WLAN. Gunakan titik akses nirkabel di jaringan rumah Anda jika:
- Anda tidak memerlukan fitur tambahan yang disediakan router nirkabel.
- Anda memperluas jaringan rumah Ethernet kabel yang ada.
- Anda memiliki (atau berencana untuk memiliki) empat atau lebih komputer nirkabel yang tersebar di seluruh rumah.
Pasang titik akses Anda di lokasi pusat, jika memungkinkan. Hubungkan daya dan kabel titik akses ke router LAN, sakelar, atau hub Anda.
Anda tidak akan memiliki firewall untuk dikonfigurasi, tetapi Anda masih harus menetapkan nama jaringan dan mengaktifkan WEP pada titik akses pada tahap ini.

Konfigurasi Adaptor Nirkabel
Konfigurasikan adaptor setelah mengatur perute nirkabel atau titik akses (jika Anda memilikinya). Masukkan adaptor ke komputer Anda seperti yang dijelaskan dalam dokumentasi produk. Adaptor Wi-Fi mengharuskan Anda menginstal TCP/IP di komputer host.
Produsen menyediakan utilitas konfigurasi untuk adaptor mereka. Misalnya, pada sistem operasi Windows, adaptor umumnya memiliki antarmuka pengguna grafis (GUI) yang dapat diakses dari Start Menu atau bilah tugas setelah Anda menginstal perangkat keras. GUI adalah tempat Anda mengatur nama jaringan (SSID) dan mengaktifkan WEP. Anda juga dapat mengatur beberapa parameter lainnya.
Semua adaptor nirkabel harus menggunakan pengaturan parameter yang sama agar WLAN Anda berfungsi dengan baik.
Mengonfigurasi WLAN Rumah Ad-Hoc
Setiap adaptor Wi-Fi mengharuskan Anda untuk memilih antara mode infrastruktur (disebut mode titik akses di beberapa alat konfigurasi) dan mode nirkabel ad-hoc (peer-to-peer). Atur setiap adaptor nirkabel untuk mode infrastruktur. Dalam mode ini, adaptor nirkabel secara otomatis mendeteksi dan mengatur nomor saluran WLAN mereka agar sesuai dengan titik akses (router).
Atau, atur semua adaptor nirkabel untuk menggunakan mode ad hoc. Saat Anda mengaktifkan mode ini, Anda akan melihat pengaturan terpisah untuk nomor saluran.
Semua adaptor pada LAN nirkabel ad hoc Anda memerlukan nomor saluran yang cocok.
Konfigurasi WLAN rumah ad-hoc berfungsi dengan baik di rumah dengan hanya beberapa komputer yang terletak cukup dekat satu sama lain. Anda juga dapat menggunakan konfigurasi ini sebagai opsi mundur jika titik akses atau router Anda rusak.
Konfigurasi Berbagi Koneksi Internet Perangkat Lunak
Anda dapat berbagi koneksi internet melalui jaringan nirkabel ad hoc. Untuk melakukan ini, tentukan salah satu komputer Anda sebagai host (secara efektif menggantikan router). Komputer itu menjaga koneksi modem dan harus menyala saat Anda menggunakan jaringan. Microsoft Windows menawarkan fitur yang disebut Internet Connection Sharing (ICS) yang bekerja dengan WLAN ad-hoc.
Gangguan Sinyal Nirkabel di Rumah
Saat memasang router Wi-Fi atau titik akses, waspadalah terhadap gangguan sinyal dari peralatan rumah tangga lainnya. Khususnya, jangan memasang unit dalam jarak 3 hingga 10 kaki (sekitar 1 hingga 3 m) dari oven microwave. Sumber interferensi nirkabel umum lainnya adalah telepon nirkabel 2,4 GHz, monitor bayi, pembuka pintu garasi, dan beberapa perangkat otomatisasi rumah.
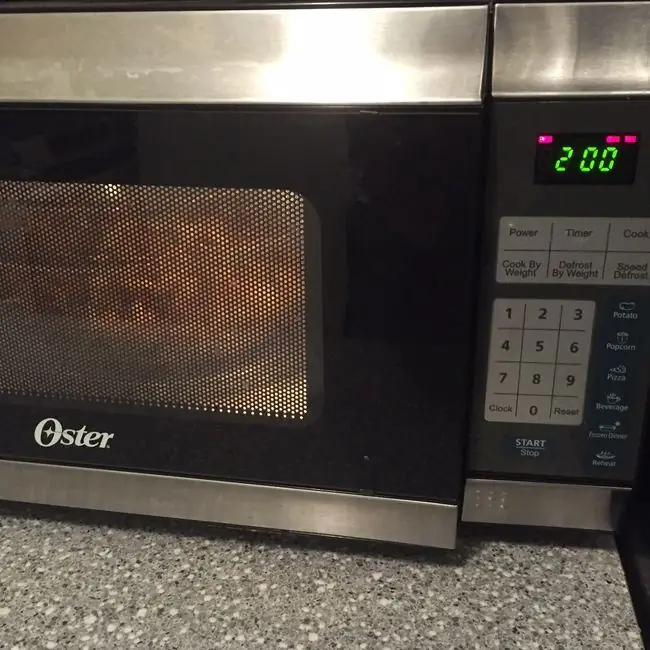
Jika Anda tinggal di rumah dengan dinding bata atau plester atau rumah dengan bingkai logam, Anda mungkin mengalami kesulitan mempertahankan sinyal jaringan yang kuat antar kamar.
Wi-Fi mendukung jangkauan sinyal hingga 300 kaki (sekitar 100 m), tetapi penghalang fisik mengurangi jangkauan ini. Penghalang dapat mempengaruhi semua komunikasi 802.11 (802.11a dan radio 5 GHz lainnya lebih dari 2,4 GHz); ingatlah ini saat memasang perangkat.
Router Nirkabel dan Interferensi Titik Akses dari Luar
Di daerah padat penduduk, tidak jarang sinyal nirkabel dari jaringan rumah seseorang menembus rumah tetangga dan menimbulkan gangguan. Masalah ini biasanya terjadi ketika kedua rumah tangga mengatur saluran komunikasi yang saling bertentangan. Saat mengkonfigurasi router (titik akses), Anda dapat (kecuali di beberapa lokal) mengubah nomor saluran yang digunakan perangkat Anda.
Misalnya, di Amerika Serikat, Anda dapat memilih nomor saluran Wi-Fi antara 1 dan 11. Jika Anda mengalami gangguan dari tetangga, koordinasikan pengaturan saluran dengan mereka. Hanya menggunakan nomor saluran yang berbeda tidak selalu menyelesaikan masalah. Namun, jika kedua belah pihak menggunakan salah satu nomor saluran 1, 6, atau 11 yang berbeda, itu akan menjamin penghapusan interferensi lintas jaringan.

Pemfilteran Alamat MAC
Router nirkabel (titik akses) yang lebih baru mendukung fitur keamanan yang disebut pemfilteran alamat Kontrol Akses Media (disingkat MAC). Fitur ini memungkinkan Anda untuk mendaftarkan adaptor nirkabel dengan router Anda (titik akses) dan memaksa unit untuk menolak komunikasi dari perangkat nirkabel apa pun yang tidak ada dalam daftar. Penyaringan alamat MAC yang dikombinasikan dengan enkripsi Wi-Fi yang kuat (idealnya WPA2 atau lebih baik) memberikan perlindungan keamanan yang baik.
Profil Adaptor Nirkabel
Banyak adaptor nirkabel mendukung fitur yang disebut profiles yang memungkinkan Anda mengatur dan menyimpan beberapa konfigurasi WLAN. Misalnya, Anda dapat membuat konfigurasi ad hoc untuk WLAN rumah dan konfigurasi mode infrastruktur untuk kantor, lalu beralih di antara kedua profil tersebut sesuai kebutuhan.
Siapkan profil di komputer mana pun yang Anda rencanakan untuk dipindahkan antara jaringan rumah Anda dan WLAN lain; waktu yang kamu habiskan sekarang akan menghemat waktu dan kejengkelan nanti.
Keamanan Nirkabel
Di antara opsi yang akan Anda lihat untuk mengaktifkan keamanan nirkabel di jaringan rumah, WPA3 dianggap yang terbaik. Namun, beberapa perlengkapan mungkin tidak mendukung tingkat perlindungan yang lebih tinggi ini. WPA biasa bekerja dengan baik di sebagian besar jaringan dan merupakan alternatif pengganti yang cocok untuk WPA3.
Hindari penggunaan teknologi WEP lama jika memungkinkan, kecuali sebagai upaya terakhir. WEP membantu mencegah orang masuk ke jaringan Anda dengan santai tetapi menawarkan perlindungan minimal terhadap penyerang.
Untuk mengatur keamanan nirkabel, pilih metode dan tetapkan nomor kode panjang yang disebut kunci atau frasa sandi ke router dan semua perangkat. Anda harus mengonfigurasi pengaturan keamanan yang cocok pada router dan perangkat klien agar koneksi nirkabel berfungsi. Jaga kerahasiaan kata sandi Anda, karena orang lain dapat bergabung dengan jaringan Anda jika mereka mengetahui kodenya.
Tips Umum
Jika Anda telah selesai menginstal komponen, tetapi jaringan rumah Anda tidak berfungsi dengan benar, pecahkan masalah secara metodis:
- Tidak dapat menjangkau internet? Matikan sementara firewall untuk menentukan apakah Anda memiliki masalah konfigurasi firewall atau masalah lainnya.
- Nyalakan dan uji adaptor nirkabel satu per satu untuk menentukan apakah masalah berasal dari satu komputer atau umum untuk semua.
- Coba konfigurasi nirkabel ad hoc jika jaringan mode infrastruktur tidak berfungsi, dan mungkin Anda akan mengidentifikasi masalah dengan titik akses atau router Anda.
- Saat Anda membangun jaringan, tulis pengaturan seperti nama jaringan, kunci keamanan atau frasa sandi, alamat MAC, dan nomor saluran Wi-Fi.
- Jangan khawatir membuat kesalahan. Anda dapat mengubah pengaturan WLAN Anda kapan saja.
Jangan kaget jika kinerja jaringan Anda tidak sesuai dengan angka yang dicantumkan oleh produsen peralatan. Misalnya, meskipun peralatan 802.11g secara teknis mendukung bandwidth 54 Mbps, itu adalah maksimum teoritis yang mungkin tidak pernah dicapai oleh perangkat.
Sejumlah besar bandwidth jaringan Wi-Fi masuk ke overhead yang tidak dapat Anda kendalikan. Harapkan untuk melihat tidak lebih dari sekitar setengah bandwidth maksimum (paling banyak sekitar 20 Mbps untuk tautan 54 Mbps) di jaringan rumah Anda.






