Yang Perlu Diketahui
- Konversi ke format MP3: Di iTunes atau Musik, pilih lagu dan buka File> Convert > Buat versi MP3 atau gunakan konverter file pihak ketiga.
- Letakkan MP3 di pemutar Anda: Pasang pemutar MP3 ke komputer Anda. Buka iTunes atau Musik.
- Klik kanan sebuah lagu dan pilih Show in Windows Explorer (Windows) atau Show in Finder (Mac). Salin versi MP3 dan tempel ke pemutar MP3.
Artikel ini menjelaskan cara mengonversi musik di komputer ke format MP3 dan memindahkannya ke pemutar MP3. Petunjuk ini berlaku untuk iTunes 12.9 dan yang lebih baru di PC Windows 10, untuk iTunes di macOS Mojave (10.14) dan versi lebih lama, serta untuk app Musik di macOS Catalina (10.15) dan lebih baru.
Cara Mengonversi Musik ke MP3 di iTunes
Jika Anda memiliki koleksi musik di iTunes atau app Musik di komputer, Anda tidak memerlukan iPod dari Apple untuk mendengarkannya saat bepergian, Anda juga tidak memerlukan pemutar MP3 yang dapat digunakan dengan iTunes. Anda dapat memasukkan musik dari iTunes ke pemutar MP3 mana pun. Jika pemutar MP3 Anda hanya menerima file musik MP3, Anda harus terlebih dahulu mengonversi musik ke format MP3 di program iTunes atau dengan konverter pihak ketiga.
Di iTunes atau aplikasi Musik, pengaturan untuk mengonversi lagu iTunes ke format MP3 sangatlah mudah. Pilih lagu yang ingin Anda masukkan ke pemutar MP3 Anda dan buka File > Convert > Create MP3 Version.
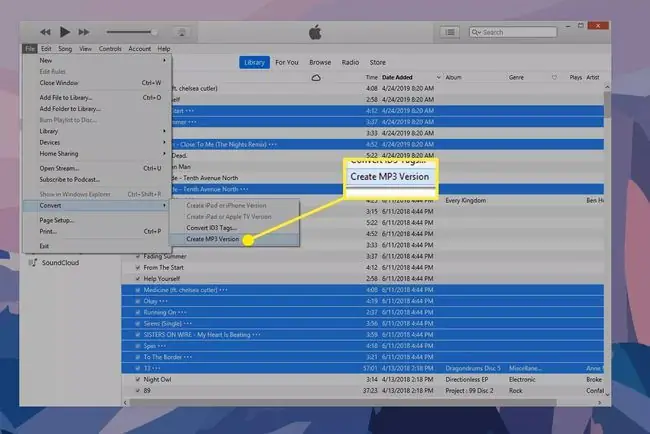
Musik yang dilindungi salinan dengan sistem enkripsi DRM yang digunakan Apple pada tahun 2009 dan sebelumnya tidak dapat dikonversi dengan iTunes.
Cara Mengonversi ke MP3 Menggunakan Konverter Pihak Ketiga
Pilihan Anda yang lain adalah menggunakan konverter file audio untuk menyimpan musik ke format MP3. Ada konverter online dan konverter offline. Gunakan konverter online seperti Convertio untuk memasukkan beberapa lagu iTunes ke pemutar MP3 Anda. Konverter offline seperti Freemake Audio Converter lebih baik untuk mengonversi banyak file sekaligus.
Jika Anda memilih alat pengonversi file, cari lagu di komputer Anda. Untuk melakukannya, klik kanan lagu yang ingin Anda masukkan ke pemutar MP3 Anda, lalu pilih Show in Windows Explorer (untuk Windows) atau Show in Finder(di Mac).
Kemudian, unggah file tersebut ke konverter file audio online atau impor ke konverter offline.
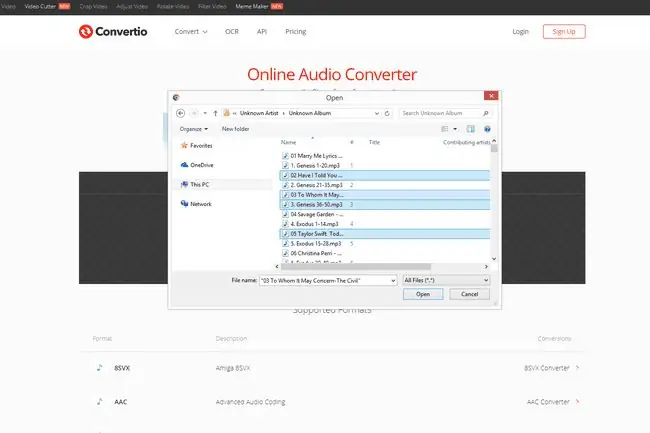
Cara Memasukkan Musik ke Pemutar MP3 Anda
Setelah lagu yang Anda inginkan di pemutar MP3 dikonversi ke format yang benar untuk perangkat Anda, pindahkan file ke pemutar MP3.
Tidak semua pemutar MP3 bekerja dengan cara yang sama. Lihat dokumentasi untuk perangkat khusus Anda jika langkah-langkah ini tidak berhasil.
- Colokkan pemutar MP3 ke komputer Anda.
-
Buka iTunes atau Musik dan cari lagu yang ingin Anda salin. Salah satu cara mudah untuk melakukannya adalah dengan mengklik kanan lagu dan memilih Show di Windows Explorer (Windows) atau Show di Finder (Mac).

Image -
Salin lagu, pastikan untuk memilih versi MP3 jika ada beberapa format file audio. Jika ekstensi file disembunyikan, Anda dapat mengubah pengaturan untuk melihatnya.
Jika Anda memiliki perangkat lunak yang terkait dengan pemutar MP3, gunakan untuk mengimpor lagu iTunes.

Image -
Tempel musik iTunes ke pemutar MP3 Anda. Biasanya folder yang dapat Anda akses seperti flash drive.

Image






