- Pengarang Abigail Brown [email protected].
- Public 2023-12-17 06:51.
- Terakhir diubah 2025-01-24 12:13.
Yang Perlu Diketahui
- Masukkan DVD Windows Vista dan reboot PC Anda. Tekan sembarang tombol untuk memaksa komputer boot dari DVD.
- Pilih Perbaiki komputer Anda pada layar Instal Windows, lalu pilih penginstalan Windows Vista.
- Jika Perbaikan Startup menemukan masalah, alat akan menyarankan solusi atau menyelesaikan masalah secara otomatis.
Alat Perbaikan Startup di Windows Vista menggantikan file sistem operasi penting yang mungkin hilang atau rusak. Perbaikan Startup adalah alat diagnostik dan perbaikan yang mudah digunakan saat Windows Vista tidak memulai dengan benar.
Tidak menggunakan Windows Vista? Setiap sistem operasi Windows modern memiliki proses perbaikan file sistem operasi yang serupa.
Boot Dari DVD Windows Vista
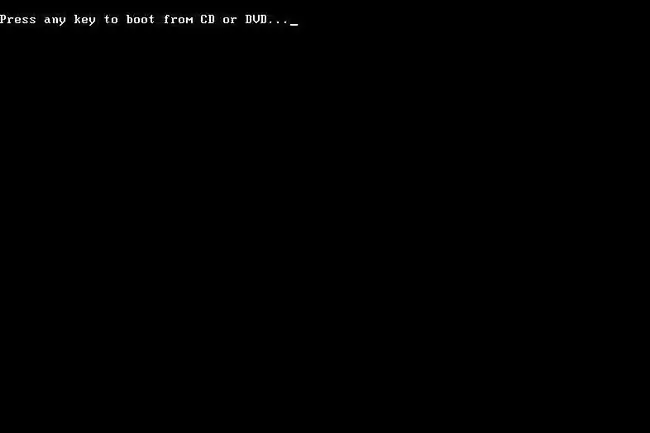
Untuk memulai proses Perbaikan Startup Windows Vista, Anda perlu boot dari DVD Windows Vista.
- Perhatikan Tekan sembarang tombol untuk boot dari CD atau DVD pesan serupa dengan yang ditunjukkan pada gambar di atas.
- Tekan tombol untuk memaksa komputer melakukan booting dari DVD Windows Vista.
Jika Anda tidak menekan tombol, PC Anda akan mencoba untuk boot ke sistem operasi yang saat ini diinstal pada hard drive Anda. Jika ini terjadi, restart saja komputer Anda dan coba boot ke DVD Windows Vista lagi.
Tunggu Windows Vista Memuat File
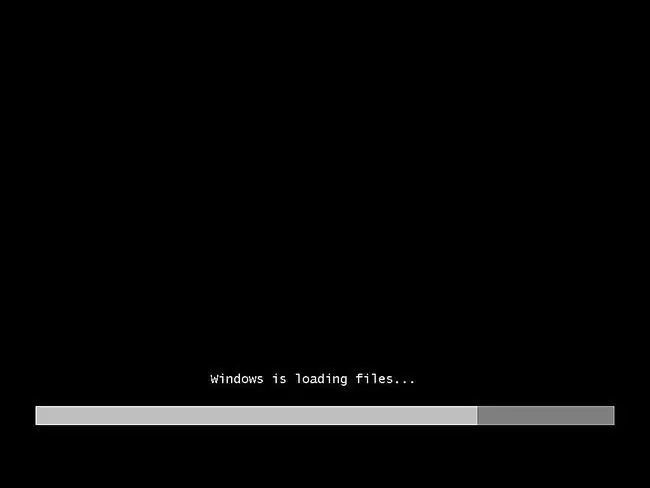
Tidak ada campur tangan pengguna yang diperlukan di sini dan tidak ada perubahan yang dilakukan pada komputer Anda selama langkah ini. Tunggu saja proses setup Windows Vista untuk memuat file sebagai persiapan untuk tugas apa pun yang mungkin ingin Anda selesaikan.
Dalam kasus kami ini adalah Perbaikan Startup, tetapi ada banyak tugas yang dapat diselesaikan dengan DVD Windows Vista.
Pilih Bahasa Pengaturan Windows Vista dan Pengaturan Lainnya
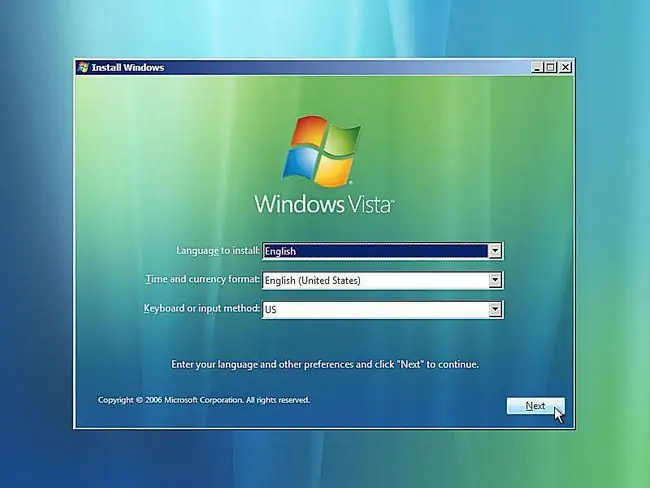
Pilih Bahasa untuk menginstal, Format waktu dan mata uang, dan Keyboard atau metode inputyang ingin Anda gunakan di Windows Vista.
Pilih Selanjutnya.
Pilih Link Perbaiki Komputer Anda
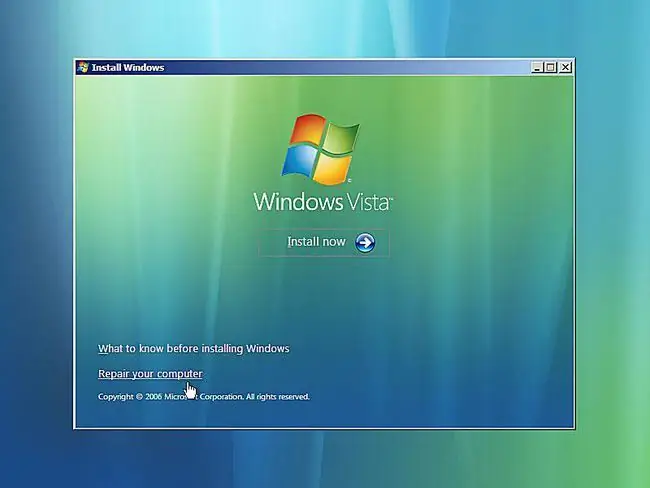
Pilih Perbaiki komputer Anda di kiri bawah jendela Instal Windows.
Tautan ini akan memulai Opsi Pemulihan Sistem Windows Vista.
Jangan pilih Instal sekarang. Jika Anda sudah menginstal Windows Vista, opsi ini digunakan untuk melakukan Clean Install Windows Vista atau Parallel Install Windows Vista.
Tunggu Opsi Pemulihan Sistem untuk Menemukan Windows Vista di Komputer Anda
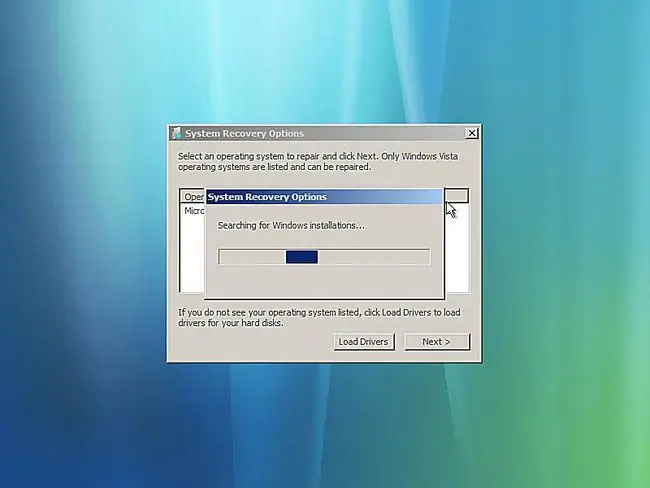
System Recovery Options sekarang akan mencari instalasi Windows Vista di hard drive Anda.
Anda tidak perlu melakukan apa pun di sini kecuali menunggu. Pencarian instalasi Windows ini tidak akan memakan waktu lebih dari beberapa menit.
Pilih Instalasi Windows Vista Anda
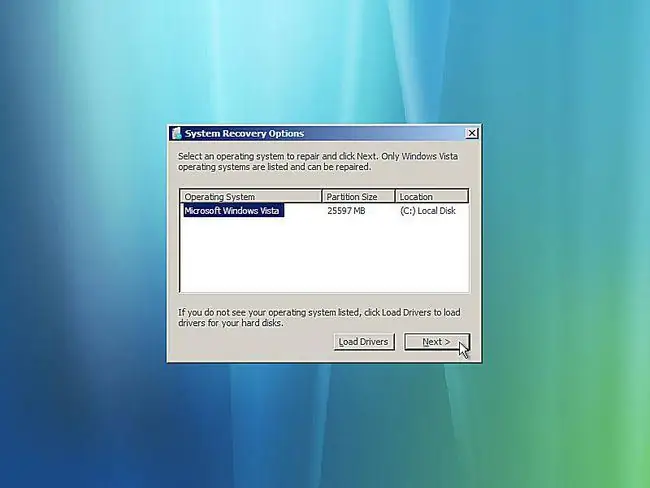
Pilih penginstalan Windows Vista tempat Anda ingin melakukan Perbaikan Startup.
Pilih Berikutnya.
Jangan khawatir jika huruf drive di kolom Lokasi tidak sesuai dengan huruf drive yang Anda ketahui telah diinstal Windows Vista di PC Anda. Huruf drive agak dinamis, terutama saat menggunakan alat diagnostik seperti Opsi Pemulihan Sistem.
Tunggu Saat Perbaikan Startup Mencari Masalah Dengan File Windows Vista
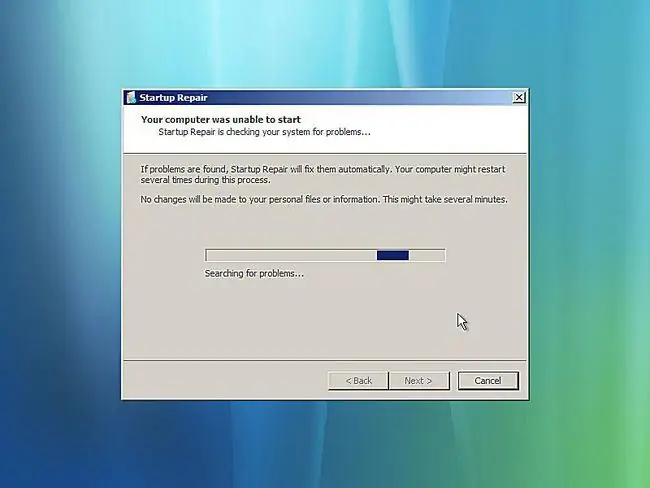
Alat Perbaikan Startup sekarang akan mencari masalah dengan file penting Windows Vista.
Jika Perbaikan Startup menemukan masalah dengan file sistem operasi penting, alat ini mungkin menyarankan solusi yang harus Anda konfirmasi atau mungkin menyelesaikan masalah secara otomatis.
Apa pun yang terjadi, ikuti petunjuk seperlunya dan terima perubahan apa pun yang disarankan oleh Perbaikan Startup.
Tunggu Saat Startup Perbaikan Mencoba Memperbaiki File Windows Vista
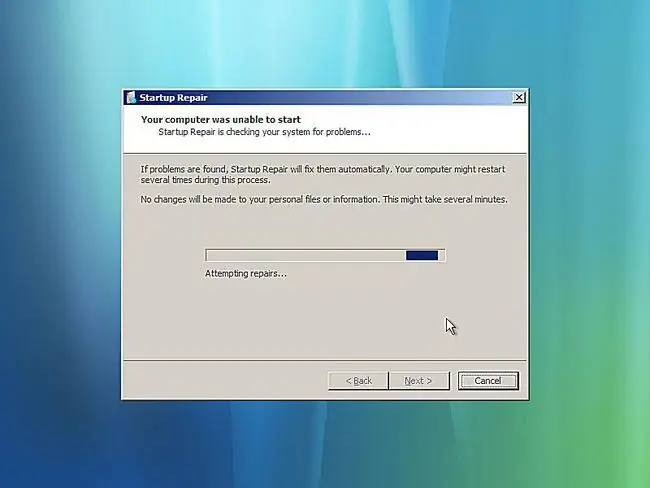
Startup Repair sekarang akan mencoba memperbaiki masalah apa pun yang ditemukan pada file Windows Vista. Tidak ada intervensi pengguna yang diperlukan selama langkah ini.
Komputer Anda mungkin atau mungkin tidak restart beberapa kali selama proses perbaikan ini. Jangan boot dari DVD Windows Vista pada setiap restart. Jika ya, Anda harus segera memulai ulang agar proses Perbaikan Penyalaan dapat dilanjutkan dengan normal.
Jika Perbaikan Startup tidak menemukan masalah dengan Windows Vista, Anda tidak akan melihat layar ini.
Pilih Selesai untuk Memulai Ulang ke Windows Vista
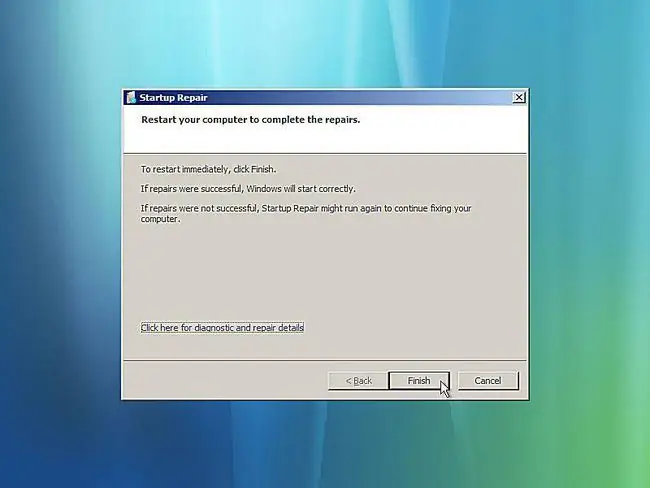
Pilih Finish setelah Anda melihat Restart komputer Anda untuk menyelesaikan perbaikan jendela untuk me-restart PC Anda dan memulai Windows Vista secara normal.
Perbaikan Startup Tidak Cukup?
Ada kemungkinan bahwa Perbaikan Startup tidak memperbaiki masalah apa pun yang Anda alami. Jika alat Perbaikan Pengaktifan menentukan ini sendiri, alat ini dapat berjalan kembali secara otomatis setelah komputer Anda dihidupkan ulang. Jika tidak berjalan secara otomatis tetapi Anda masih melihat masalah dengan Windows Vista, ulangi langkah-langkah ini untuk menjalankan Perbaikan Pengaktifan lagi secara manual.
Jika ternyata Perbaikan Startup tidak akan menyelesaikan masalah Windows Vista Anda, Anda memiliki beberapa opsi pemulihan tambahan, termasuk Pemulihan Sistem.
Anda juga dapat mencoba menginstal Windows Vista dengan bersih.
Namun, jika Anda telah mencoba Perbaikan Startup Windows Vista sebagai bagian dari panduan pemecahan masalah lain, Anda mungkin sebaiknya melanjutkan dengan saran khusus apa pun yang diberikan panduan itu sebagai langkah Anda berikutnya.






