- Pengarang Abigail Brown [email protected].
- Public 2023-12-17 06:51.
- Terakhir diubah 2025-01-24 12:12.
Yang Perlu Diketahui
- Gunakan INDEX: Pilih sel untuk output > masuk ke fungsi INDEX. Contoh:=INDEX (A2:D7, 6, 1).
- INDEX dengan referensi: Pilih sel untuk output > masuk ke fungsi INDEX. Contoh:=INDEX ((A2:D3, A4:D5, A6:D7), 2, 1, 3).
- Rumus:=INDEX (sel:sel, baris, kolom) atau=INDEX ((referensi), baris, kolom, area).
Artikel ini menjelaskan cara menggunakan fungsi INDEX di Excel 365. Langkah yang sama berlaku untuk Excel 2016 dan Excel 2019, tetapi antarmuka akan terlihat sedikit berbeda.
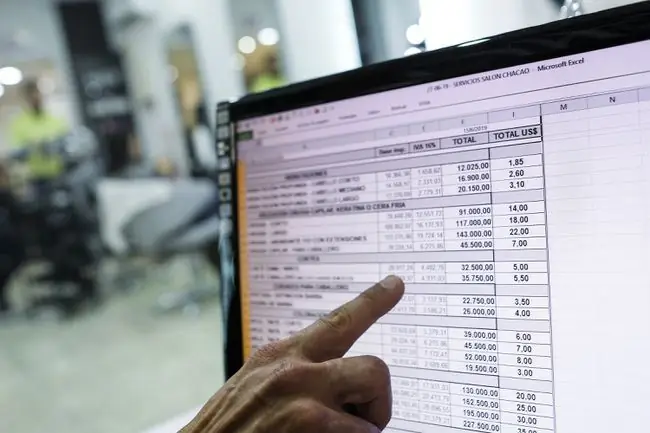
Cara Menggunakan Fungsi INDEX di Excel
Rumus INDEX adalah alat yang hebat untuk menemukan informasi dari rentang data yang telah ditentukan sebelumnya. Dalam contoh kita, kita akan menggunakan daftar pesanan dari pengecer fiktif yang menjual alat tulis dan makanan hewan peliharaan. Laporan pesanan kami mencakup nomor pesanan, nama produk, harga masing-masing, dan jumlah yang terjual.
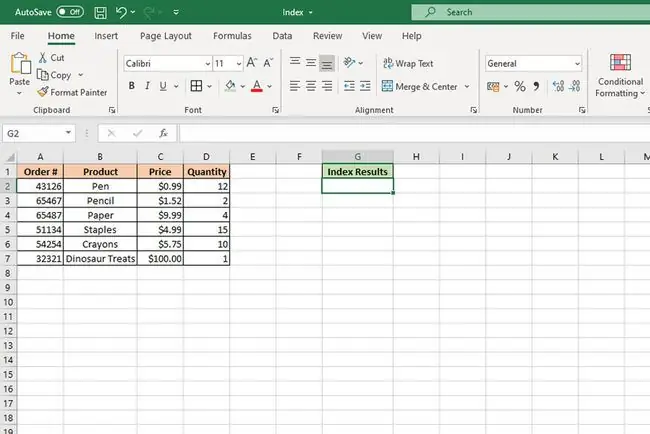
- Buka database Excel yang ingin Anda kerjakan, atau buat ulang database yang telah kami tunjukkan di atas sehingga Anda dapat mengikuti contoh ini.
-
Pilih sel di mana Anda ingin output INDEX muncul. Dalam contoh pertama kami, kami ingin menemukan nomor pesanan untuk Makanan Dinosaurus. Kami tahu bahwa data ada di Sel A7, jadi kami memasukkan informasi itu dalam fungsi INDEX dengan format berikut:
=INDEX (A2:D7, 6, 1)

Image -
Rumus ini terlihat dalam rentang sel kita A2 hingga D7, di baris keenam rentang itu (baris 7) di kolom pertama (A), dan menampilkan hasil 32321.

Image -
Jika sebaliknya, kami ingin mengetahui jumlah pesanan untuk Staples, kami akan memasukkan rumus berikut:
=INDEX (A2:D7, 4, 4)
Itu menghasilkan 15.

Image
Anda juga dapat menggunakan sel yang berbeda untuk input Row dan Column Anda untuk memungkinkan output INDEX dinamis, tanpa menyesuaikan formula asli Anda. Itu mungkin terlihat seperti ini:
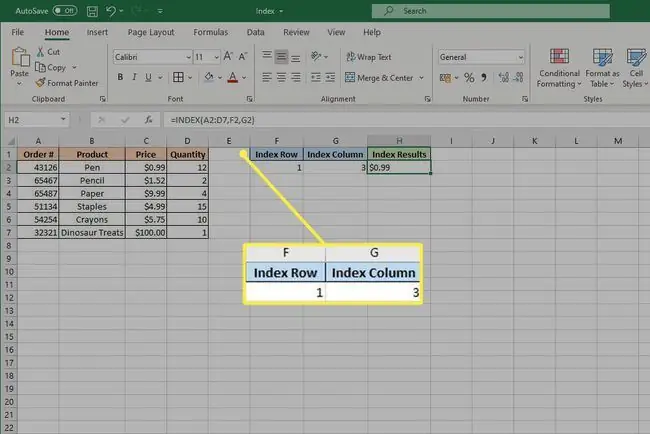
Satu-satunya perbedaan di sini, adalah bahwa data Row dan Column dalam rumus INDEX dimasukkan sebagai referensi sel, dalam hal ini, F2, dan G2. Ketika isi sel-sel tersebut disesuaikan, output INDEX akan berubah.
Anda juga dapat menggunakan rentang bernama untuk array Anda.
Cara Menggunakan Fungsi INDEX Dengan Referensi
Anda juga dapat menggunakan rumus INDEX dengan referensi, bukan array. Ini memungkinkan Anda menentukan beberapa rentang, atau larik, untuk mengambil data. Fungsi ini diinput hampir sama, tetapi menggunakan satu informasi tambahan: nomor area. Itu terlihat seperti ini:
=INDEX ((referensi), row_number, column_number, area_number)
Kami akan menggunakan database contoh asli kami dengan cara yang hampir sama untuk menunjukkan apa yang dapat dilakukan oleh fungsi referensi INDEX. Tetapi kita akan mendefinisikan tiga larik terpisah dalam rentang itu, memasukkannya ke dalam tanda kurung kedua.
- Buka database Excel yang ingin Anda kerjakan, atau ikuti database kami dengan memasukkan informasi yang sama ke dalam database kosong.
-
Pilih sel di mana Anda ingin output INDEX berada. Dalam contoh kami, kami akan mencari nomor pesanan untuk hadiah Dinosaurus sekali lagi, tetapi kali ini adalah bagian dari array ketiga dalam jangkauan kami. Jadi fungsinya akan ditulis dalam format berikut:
=INDEX ((A2:D3, A4:D5, A6:D7), 2, 1, 3)
-
Ini memisahkan database kami menjadi tiga rentang yang ditentukan dari dua baris, dan itu mencari baris kedua, kolom satu, dari array ketiga. Itu menampilkan nomor pesanan untuk Dinosaur Treats.

Image
Apa Rumus INDEX di Excel?
Fungsi INDEX adalah rumus dalam Excel dan alat basis data lainnya yang mengambil nilai dari daftar atau tabel berdasarkan data lokasi yang Anda masukkan ke dalam rumus. Biasanya ditampilkan dalam format ini:
=INDEX (array, row_number, column_number)
Yang dilakukan adalah menunjuk fungsi INDEX dan memberikan parameter yang Anda butuhkan untuk mengambil datanya. Dimulai dengan rentang data, atau rentang bernama yang telah Anda tentukan sebelumnya; diikuti dengan nomor baris relatif larik, dan nomor kolom relatif.
Itu berarti Anda memasukkan nomor baris dan kolom dalam rentang yang Anda tentukan. Jadi jika Anda ingin menggambar sesuatu dari baris kedua dalam rentang data Anda, Anda akan memasukkan 2 untuk nomor baris, meskipun itu bukan baris kedua di seluruh database. Hal yang sama berlaku untuk input kolom.






