Masalah dapat muncul saat mengonversi kode karakter dari satu sistem ke sistem lain. Masalah-masalah ini menghasilkan data yang kacau. Untuk memperbaiki ini, set karakter universal yang dikenal sebagai sistem Unicode dikembangkan selama akhir 1980-an yang memberikan karakter yang digunakan dalam sistem komputer kode karakter yang unik.
Informasi artikel ini berlaku untuk Excel 2019, Excel 2016, Excel 2013, Excel 2010, Excel 2019 untuk Mac, Excel 2016 untuk Mac, Excel untuk Mac 2011, dan Excel Online.
Set Karakter Universal
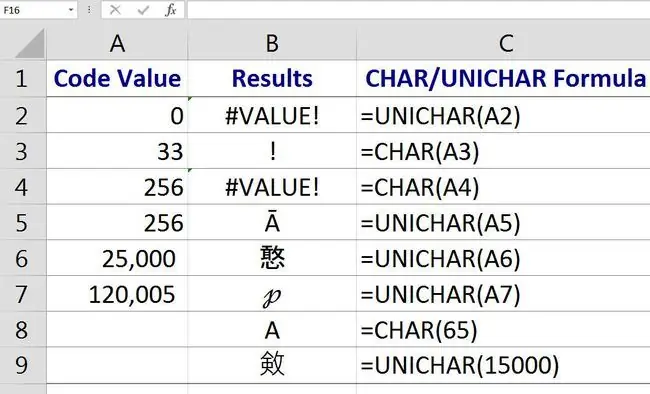
Ada 255 kode karakter atau poin kode yang berbeda di halaman kode ANSI Windows sementara sistem Unicode dirancang untuk menampung lebih dari satu juta poin kode. Demi kompatibilitas, 255 poin kode pertama dari sistem Unicode yang lebih baru cocok dengan sistem ANSI untuk karakter dan angka bahasa barat.
Untuk karakter standar ini, kode diprogram ke dalam komputer sehingga mengetik huruf pada keyboard memasukkan kode huruf ke dalam aplikasi yang digunakan.
Karakter dan simbol non-standar, seperti simbol hak cipta atau karakter beraksen yang digunakan dalam berbagai bahasa, dimasukkan ke dalam aplikasi dengan mengetikkan kode ANSI atau nomor Unicode untuk karakter di lokasi yang diinginkan.
Fungsi CHAR dan KODE Excel
Excel memiliki sejumlah fungsi yang bekerja dengan angka-angka ini. CHAR dan CODE berfungsi di semua versi Excel. UNICHAR dan UNICODE diperkenalkan di Excel 2013.
Fungsi CHAR dan UNICHAR mengembalikan karakter untuk kode yang diberikan. Fungsi CODE dan UNICODE melakukan kebalikannya dan memberikan kode untuk karakter tertentu. Seperti terlihat pada gambar di atas:
- Hasil untuk=CHAR (169) adalah simbol hak cipta ©.
- Hasil untuk=CODE(©) adalah 169.
Jika kedua fungsi ditumpuk bersama dalam bentuk
=KODE(CHAR(169))
output untuk rumusnya adalah 169 karena kedua fungsi melakukan pekerjaan yang berlawanan.
Sintaks dan Argumen Fungsi CHAR dan UNICHAR
Sintaks fungsi mengacu pada tata letak fungsi dan menyertakan nama fungsi, tanda kurung, dan argumen.
Sintaks untuk fungsi CHAR adalah:
=CHAR(Nomor)
Sintaks untuk fungsi UNICHAR adalah:
=UNICHAR(Nomor)
Dalam fungsi ini, Nomor (yang wajib diisi) adalah angka antara 1 dan 255 yang diasosiasikan dengan karakter yang Anda inginkan.
- Argumen Number dapat berupa angka yang dimasukkan langsung ke dalam fungsi atau referensi sel ke lokasi angka pada lembar kerja.
- Jika argumen Number bukan bilangan bulat antara 1 dan 255, fungsi CHAR mengembalikan VALUE! nilai error, seperti yang ditunjukkan pada baris 4 pada gambar di atas.
- Untuk nomor kode lebih besar dari 255, gunakan fungsi UNICHAR.
- Jika argumen Angka nol (0) dimasukkan, fungsi CHAR dan UNICHAR mengembalikan VALUE! nilai error, seperti yang ditunjukkan pada baris 2 pada gambar di atas.
Masukkan Fungsi CHAR dan UNICHAR
Pilihan untuk memasukkan salah satu fungsi termasuk mengetikkan fungsi secara manual, seperti
=CHAR(65)
atau
=UNICHAR(A7)
Fungsi dan argumen Angka juga dapat dimasukkan ke dalam kotak dialog fungsi.
Di Excel Online, Anda akan memasukkan fungsi secara manual. Di versi desktop Excel, gunakan kotak dialog.
Ikuti langkah-langkah ini untuk memasukkan fungsi CHAR ke sel B3:
- Pilih sel B3 untuk menjadikannya sel aktif.
- Pilih Rumus.
- Pilih Teks untuk membuka daftar drop-down fungsi.
- Pilih CHAR dalam daftar untuk membuka kotak dialog fungsi.
- Dalam kotak dialog, pilih baris Nomor.
- Pilih sel A3 di lembar kerja untuk memasukkan referensi sel itu ke dalam kotak dialog.
- Pilih OK untuk menyelesaikan fungsi dan menutup kotak dialog.
Karakter tanda seru muncul di sel B3 karena kode karakter ANSI-nya adalah 33.
Saat Anda memilih sel E2, fungsi lengkap=CHAR(A3) muncul di bilah rumus di atas lembar kerja.
Penggunaan Fungsi CHAR dan UNICHAR
Fungsi CHAR dan UNICHAR menerjemahkan nomor halaman kode menjadi karakter untuk file yang dibuat pada jenis komputer lain. Misalnya, fungsi CHAR dapat menghapus karakter yang tidak diinginkan yang muncul dengan data yang diimpor.
Fungsi ini dapat digunakan bersama dengan fungsi Excel lainnya, seperti TRIM dan SUBSTITUTE, dalam rumus yang dirancang untuk menghapus karakter yang tidak diinginkan dari lembar kerja.
Sintaks dan Argumen Fungsi CODE dan UNICODE
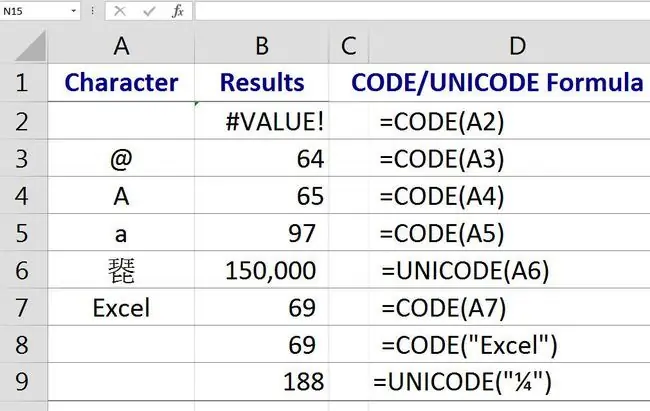
Sintaks fungsi mengacu pada tata letak fungsi dan menyertakan nama fungsi, tanda kurung, dan argumen.
Sintaks untuk fungsi CODE adalah:
=KODE(Teks)
Sintaks untuk fungsi UNICODE adalah:
=UNICODE(Teks)
Dalam fungsi ini, Teks (yang diperlukan) adalah karakter yang ingin Anda cari nomor kode ANSInya.
Argumen Teks dapat berupa karakter tunggal yang dikelilingi oleh tanda kutip ganda (" ") yang dimasukkan langsung ke dalam fungsi atau referensi sel ke lokasi karakter di lembar kerja, seperti yang ditunjukkan pada baris 4 dan 9 pada gambar di atas.
Jika argumen teks dibiarkan kosong, fungsi CODE mengembalikan VALUE! nilai error, seperti yang ditunjukkan pada baris 2 pada gambar di atas.
Fungsi CODE hanya menampilkan kode karakter untuk satu karakter. Jika argumen teks berisi lebih dari satu karakter (seperti kata Excel yang diperlihatkan pada baris 7 dan 8 pada gambar di atas), hanya kode untuk karakter pertama yang ditampilkan. Dalam hal ini adalah nomor 69 yang merupakan kode karakter untuk huruf besar E
Huruf Besar vs. Huruf Kecil
Huruf besar atau kapital pada keyboard memiliki kode karakter yang berbeda dari huruf kecil atau huruf kecil yang sesuai.
Misalnya, nomor kode UNICODE/ANSI untuk huruf besar "A" adalah 65 sedangkan huruf kecil "a" nomor kode UNICODE/ANSI adalah 97, seperti yang ditunjukkan pada baris 4 dan 5 pada gambar di atas.
Masukkan Fungsi CODE dan UNICODE
Pilihan untuk memasukkan salah satu fungsi termasuk mengetikkan fungsi di dalam sel, seperti:
=KODE(65)
atau
=UNICODE(A6)
Fungsi dan argumen Teks juga dapat dimasukkan ke dalam kotak dialog fungsi.
Di Excel Online, Anda akan memasukkan fungsi secara manual. Di versi desktop Excel, gunakan kotak dialog.
Ikuti langkah-langkah ini untuk memasukkan fungsi CODE ke sel B3:
- Pilih sel B3 untuk menjadikannya sel aktif.
- Pilih Rumus.
- Pilih Teks untuk membuka daftar tarik-turun fungsi.
- Pilih CODE dalam daftar untuk membuka kotak dialog fungsi.
- Dalam kotak dialog, pilih baris Teks.
- Pilih sel A3 di lembar kerja untuk memasukkan referensi sel tersebut ke dalam kotak dialog.
- Pilih OK untuk menyelesaikan fungsi dan menutup kotak dialog.
Nomor 64 muncul di sel B3. Ini adalah kode karakter untuk karakter ampersand (&).
Saat Anda memilih sel B3, fungsi lengkap=CODE (A3) muncul di bilah rumus di atas lembar kerja.






