Perintah dir adalah perintah Command Prompt yang digunakan untuk menampilkan daftar file dan subfolder yang terdapat dalam sebuah folder.
Untuk setiap file atau folder yang terdaftar, perintah akan, secara default, menunjukkan tanggal dan waktu item terakhir diubah, jika item tersebut adalah folder (berlabel DIR) atau file, ukuran file jika berlaku, dan terakhir nama file atau folder termasuk ekstensi file.
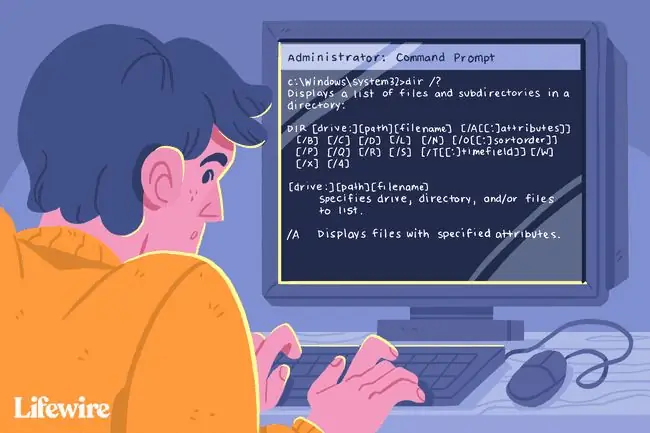
Di luar daftar file dan folder, perintah dir juga menampilkan huruf drive partisi saat ini, label volume, nomor seri volume, jumlah total file yang terdaftar, ukuran total file tersebut dalam byte, nomor dari subfolder yang terdaftar, dan total byte yang tersisa di drive.
Ketersediaan Perintah Dir
Perintah dir tersedia dari dalam Command Prompt di semua sistem operasi Windows termasuk Windows 11, Windows 10, Windows 8, Windows 7, Windows Vista, dan Windows XP.
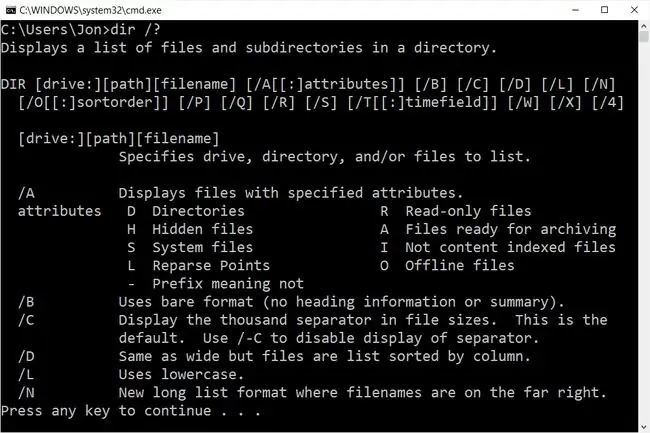
Versi Windows yang lebih lama menyertakan perintah dir juga tetapi dengan beberapa opsi yang lebih sedikit daripada yang kami cantumkan di bawah ini. Perintah dir juga merupakan perintah DOS, tersedia di semua versi MS-DOS.
Perintah dir dapat ditemukan di versi Command Prompt offline, seperti yang tersedia dari Opsi Startup Lanjutan dan Opsi Pemulihan Sistem. Perintah dir juga disertakan dalam Recovery Console di Windows XP.
Ketersediaan sakelar perintah dir tertentu dan sintaks perintah dir lainnya mungkin berbeda dari sistem operasi ke sistem operasi.
Sintaks Perintah Dir
dir [drive :][jalur][nama file] [ /a[ :] atribut] [ /b] [ /c] [ /d] [/l ] [/n ] [/o [:] sortorder] [ /p] [ /q] [ /r] [/s ] [/t [:] bidang waktu] [/w] [ /x] [ /4]
Lihat Cara Membaca Sintaks Perintah jika Anda tidak yakin bagaimana menafsirkan sintaks perintah dir seperti yang tertulis di atas atau yang ditunjukkan pada tabel di bawah ini.
| Opsi Perintah Dir | |
|---|---|
| Item | Penjelasan |
| drive :, jalur, nama file | Ini adalah drive, path, dan/atau nama file yang ingin Anda lihat hasilnya. Ketiganya opsional karena perintah dapat dijalankan sendiri. Wildcard diperbolehkan. Lihat bagian Contoh Perintah Dir di bawah ini jika tidak jelas. |
| /a |
Saat dijalankan sendiri, sakelar ini menampilkan semua jenis file dan folder, termasuk yang memiliki atribut file yang biasanya mencegahnya muncul di Command Prompt atau di Windows. Gunakan /a dengan satu atau lebih atribut berikut (titik dua adalah opsional, tidak perlu spasi) untuk hanya menampilkan jenis file tersebut dalam hasil perintah: a=arsip file d=direktori h=file tersembunyi i=bukan file yang diindeks konten l=reparse poin r=file hanya-baca s=file sistem v=file integritas x=tidak ada file scrub -=Gunakan ini sebagai awalan untuk salah satu atribut di atas untuk mengecualikan item dengan atribut file tersebut dari hasil. |
| /b | Gunakan opsi ini untuk menampilkan hasil dir menggunakan format "telanjang", yang menghapus informasi header dan footer biasa, serta semua detail pada setiap item, hanya menyisakan nama direktori atau nama file dan ekstensi. |
| /c | Switch ini memaksa penggunaan pemisah ribuan saat perintah digunakan dengan cara yang menunjukkan ukuran file. Ini adalah perilaku default pada kebanyakan komputer, jadi penggunaan praktisnya adalah /-c untuk menonaktifkan pemisah ribuan dalam hasil. |
| /d | Gunakan /d untuk membatasi item yang ditampilkan hanya pada folder (berada dalam tanda kurung) dan nama file dengan ekstensinya. Item dicantumkan dari atas ke bawah dan kemudian melintasi kolom. Data header dan footer perintah dir standar tetap sama. |
| /l | Gunakan opsi ini untuk menampilkan semua nama folder dan file dalam huruf kecil. |
| /n | Switch ini menghasilkan hasil dengan kolom pada tanggal > waktu > direktori > ukuran file > struktur kolom nama file atau folder. Karena ini adalah perilaku default, penggunaan praktisnya adalah /-n yang menghasilkan kolom dalam nama file atau folder > direktori > ukuran file > tanggal > urutan waktu. |
| /o |
Gunakan opsi ini untuk menentukan urutan hasil. Saat dijalankan sendiri, /o daftar direktori terlebih dahulu, diikuti oleh file, keduanya dalam urutan abjad. Gunakan opsi ini dengan satu atau lebih dari nilai berikut (titik dua adalah opsional, tidak perlu spasi) untuk mengurutkan hasil perintah dir dengan cara yang ditentukan: d=urutkan berdasarkan tanggal/waktu (terlama duluan) e=urutkan berdasarkan ekstensi (abjad) g=direktori grup terlebih dahulu, diikuti oleh file n=urutkan berdasarkan nama (abjad) s=urutkan berdasarkan ukuran (terkecil dulu) -=Gunakan ini sebagai awalan dengan salah satu nilai di atas untuk membalik urutan (-d untuk mengurutkan berdasarkan yang terbaru terlebih dahulu, -s untuk yang terbesar terlebih dahulu, dll.). |
| /p | Opsi ini menampilkan hasil satu halaman pada satu waktu, disela dengan bisikan Tekan sembarang tombol untuk melanjutkan…. Menggunakan /p sangat mirip dengan menggunakan perintah dir dengan perintah more. |
| /q | Gunakan sakelar ini untuk menampilkan pemilik file atau folder di hasil. Cara termudah untuk melihat atau mengubah kepemilikan file dari dalam Windows adalah melalui tombol Lanjutan di tab Keamanan saat melihat Properti file. |
| /r | Opsi /r menunjukkan aliran data alternatif (ADS) yang merupakan bagian dari file. Aliran data itu sendiri terdaftar di baris baru, di bawah file, dan selalu diakhiri dengan $DATA, membuatnya mudah dikenali. |
| /s | Opsi ini menampilkan semua file dan folder di direktori yang ditentukan ditambah semua file dan folder yang ada di dalam subdirektori apa pun dari direktori yang ditentukan. |
| /t |
Gunakan opsi ini dengan salah satu nilai di bawah ini (titik dua adalah opsional, tidak perlu spasi) untuk menentukan bidang waktu yang akan digunakan saat menyortir dan/atau menampilkan hasil: a=akses terakhir c=dibuat w =tulisan terakhir |
| /w | Gunakan /w untuk menampilkan hasil dalam "format lebar" yang membatasi item yang ditampilkan hanya pada folder (berada dalam tanda kurung) dan nama file dengan ekstensinya. Item terdaftar dari kiri ke kanan dan kemudian baris ke bawah. Data header dan footer perintah dir standar tetap sama. |
| /x | Switch ini menunjukkan padanan "nama pendek" untuk file yang nama panjangnya tidak sesuai dengan aturan non-8dot3. |
| /4 | Switch /4 memaksa penggunaan tahun 4 digit. Setidaknya di versi Windows yang lebih baru, tampilan tahun 4 digit adalah perilaku default dan /-4 tidak menghasilkan tampilan tahun 2 digit. |
| /? | Gunakan sakelar bantuan dengan perintah dir untuk menampilkan detail tentang opsi di atas secara langsung di jendela Prompt Perintah. Menjalankan dir /? sama dengan menggunakan perintah bantuan untuk mengeksekusi help dir. |
Mempertimbangkan volume informasi yang biasanya dikembalikan oleh perintah dir, menyimpan semuanya ke file teks melalui operator pengalihan biasanya merupakan ide yang cerdas. Lihat Cara Mengarahkan Output Perintah ke File untuk mengetahui lebih lanjut tentang cara melakukannya.
Contoh Perintah Dir
Di bawah ini adalah beberapa cara berbeda untuk menggunakan perintah dir:
Jalankan Tanpa Sakelar
dir
Dalam contoh ini, perintah dir digunakan sendiri, tanpa drive:, path, spesifikasi nama file, atau sakelar apa pun, menghasilkan hasil seperti ini:
C:\>dir
Volume di drive C tidak memiliki label.
Volume Serial Number adalah F4AC-9851
Direktori C:\2015-02-09 12:41 PM $SysReset
2016-30-05 06:22 PM 93 HaxLogs.txt2016-07-05 02:58 AM PerfLogs05/ 22/2016 07:55 PM Program Files2016-31-05 11:30 Program Files (x86)2015-30-07 04: 32 PM Temp2016-22-05 07:55 PM Users2016-22-05 08:00 PM Windows
2016-22-05 09:50 PM Windows.old
1 Berkas 93 byte
Seperti yang Anda lihat, perintah dir dijalankan dari direktori root C (yaitu, C:\>). Tanpa menentukan dari mana tepatnya daftar folder dan isi file, perintah default untuk menampilkan informasi ini dari mana perintah dijalankan.
Daftar Item Tersembunyi
dir c:\users /ah
Dalam contoh di atas, kami meminta agar perintah dir menampilkan hasil dari drive: dan jalur c:\users, bukan dari lokasi tempat kami menjalankan perintah. Kami juga menentukan, melalui sakelar /a dengan atribut h, bahwa kami hanya ingin melihat item tersembunyi, menghasilkan sesuatu seperti ini:
C:\>dir c:\users /ah
Volume di drive C tidak memiliki label.
Volume Serial Nomornya adalah F4AC-9851
Directory of c:\users
2016-07-05 04:04 AM All Users [C:\ProgramData]
2016-22-05 08:01 PM Default2016-07-05 04:04 AM Pengguna Default [C:\Users\Default]2016-07-05 02:50 AM 174 desktop.ini1 File 174 byte
Daftar kecil direktori dan satu file yang Anda lihat pada hasil di atas tidak membentuk keseluruhan folder c:\users-hanya file dan folder tersembunyi. Untuk melihat semua file dan folder, jalankan dir c:\users /a (menghapus h).
Cari File Di Folder Mana Saja
dir c:\.csv /s /b > c:\users\tim\desktop\csvfiles.txt
Dalam contoh yang sedikit lebih kompleks, tetapi jauh lebih praktis ini, untuk perintah dir, kami meminta seluruh hard drive kami untuk mencari file CSV dan kemudian hasil minimum dikeluarkan ke dokumen teks. Mari kita lihat ini sepotong demi sepotong:
- c:\.csv memberitahu perintah dir untuk melihat semua file () yang diakhiri dengan CSV (.csv ) ekstensi di root c: drive.
- /s menginstruksikannya untuk masuk lebih dalam dari akar c: dan sebagai gantinya, cari file seperti ini di setiap folder, sedalam foldernya.
- /b menghapus apa pun kecuali jalur dan nama file, pada dasarnya membuat "daftar" yang dapat dibaca dari file-file ini.
- > adalah operator pengalihan, yang berarti "kirim ke" di suatu tempat.
- c:\users\tim\desktop\csvfiles.txt adalah tujuan untuk > redirector, artinya hasilnya akan ditulis ke file csvfiles.txt alih-alih di Command Prompt, yang akan dibuat di lokasi c:\users\tim\desktop (mis., Desktop yang Anda lihat saat masuk).
Saat Anda mengarahkan output perintah ke file, seperti yang kami lakukan di sini dalam contoh perintah dir ini, Command Prompt tidak menampilkan apa pun. Namun, output persisnya yang akan Anda lihat justru terletak di dalam file teks itu. Inilah tampilan csvfiles.txt kami setelah perintah dir selesai:
c:\ProgramData\Intuit\Quicken\Inet\merchant_alias.csv
c:\ProgramData\Intuit\Quicken\Inet\merchant_common.csv
c:\Users\All Users\Intuit\Quicken\Inet\merchant_alias.csvc:\Users\All Users\Intuit\Quicken\Inet\merchant_common.csvc:\Users\Tim\AppData\Roaming\condition.2.csvc:\Users\Tim\AppData\Roaming\line.csvc:\Users\Tim\AppData\Roaming\media.csv
Meskipun Anda bisa saja melewatkan pengalihan file, dan bahkan beralih "format kosong", hasilnya akan sangat sulit untuk bekerja di dalam jendela Command Prompt, sehingga sulit untuk mendapatkan apa yang Anda cari.
Perintah Terkait
Perintah dir sering digunakan dengan perintah del. Setelah menggunakan dir untuk menemukan nama dan lokasi file di folder tertentu, del dapat digunakan untuk menghapus file langsung dari Command Prompt.
Similar adalah perintah rmdir /s, dan perintah deltree yang lebih lama, digunakan untuk menghapus folder dan file. Perintah rmdir (tanpa opsi /s) berguna untuk menghapus folder kosong yang Anda temukan dengan perintah dir.
Seperti disebutkan di atas, perintah dir juga sering digunakan dengan operator pengalihan.






