Yang Perlu Diketahui
- Langkah kunci pertama: biarkan beberapa saat lalu coba sambungkan kembali.
- Langkah selanjutnya: setel ulang TV, mulai ulang TV, perbarui tvOS, periksa koneksi jaringan, mulai ulang semua perangkat yang terhubung, periksa status Layanan Apple.
- Jika tidak, coba langkah berikut: periksa gangguan perangkat lain, keluar dari ID Apple, keluar dari jaringan Wi-Fi, kembalikan TV ke default pabrik.
Artikel ini menjelaskan cara memecahkan masalah koneksi Apple TV. Petunjuk berlaku untuk Apple TV 4K dan Apple TV HD yang menjalankan tvOS 13.3 dengan Siri Remote dan iTunes 1.0.4.104 di macOS Catalina (10.15). Namun, mereka harus bekerja pada perangkat keras dan sistem operasi sebelumnya, meskipun nama menu mungkin berbeda.
Jika Anda mendapatkan pesan yang mengatakan bahwa Apple TV tidak dapat terhubung ke iTunes, jangan ambil kata-kata perangkat untuk itu: Biarkan sebentar, dan coba sambungkan lagi. Jika Apple TV masih tidak dapat terhubung ke iTunes (atau iCloud), lakukan tugas berikut.
Intisari
Jika Apple TV macet, cabut dari daya, tunggu 15 detik, lalu colokkan kembali.
Paksa Apple TV untuk Memulai Ulang
Tanggapan standar emas untuk sebagian besar masalah teknis adalah memaksa perangkat untuk memulai ulang. Untuk memaksa Apple TV memulai ulang, tekan dan tahan tombol Menu dan Home di Siri Remote selama sekitar 10 detik. Lampu status putih pada perangkat Apple TV akan berkedip. Ketika perangkat telah dimulai ulang, periksa untuk melihat apakah masalah koneksi Anda telah teratasi.
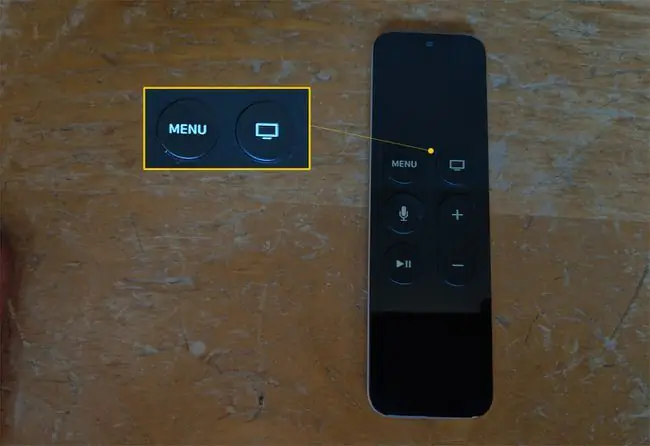
Tingkatkan tvOS
Jika Anda masih tidak dapat terhubung ke iTunes dari Apple TV, Anda mungkin perlu memperbarui sistem operasi tvOS.
Untuk melakukannya, di Apple TV Anda, menggunakan Siri Remote, pilih Settings > System > Software Pembaruan > Perbarui Perangkat Lunak. Jika pembaruan tersedia, unduh sekarang, atau setel fitur Perbarui Secara Otomatis ke Aktif.
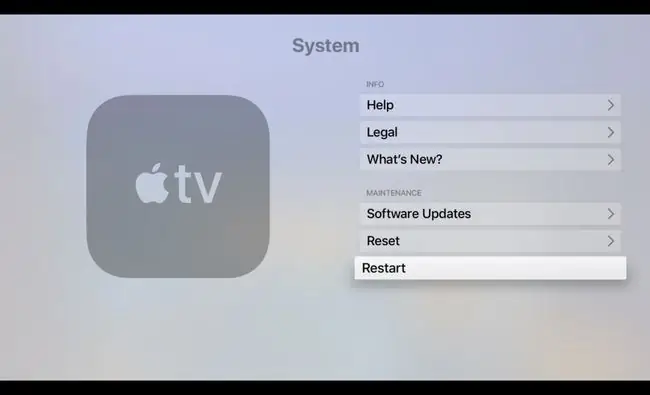
Konfirmasi Bahwa Jaringan Anda Berfungsi
Jika Apple TV tidak dapat mengunduh pembaruan atau memeriksa perangkat lunak baru, Anda mungkin mengalami masalah koneksi internet. Untuk menguji koneksi internet Anda, di Apple TV, menggunakan Siri Remote, pilih Settings > Network Di bawah Connection, pastikan jaringan sudah benar. Kemudian tinjau informasi di bawah Status
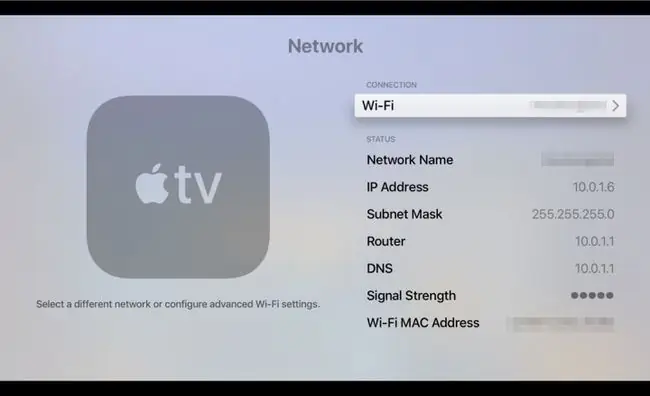
Intisari
Jika Anda masih mengalami masalah dengan koneksi, langkah selanjutnya adalah memulai ulang Apple TV, modem, dan (jika Anda menggunakan) titik akses nirkabel (WAP). Putuskan sambungan semua perangkat dari daya selama satu menit atau lebih. Kemudian, pasang kembali perangkat dengan urutan sebagai berikut: modem, WAP, lalu Apple TV.
Verifikasi Bahwa Layanan Apple Berfungsi
Terkadang, terjadi kesalahan pada layanan online Apple. Apple mengelola situs Status Sistem yang menunjukkan status semua layanannya. Jika ada masalah dengan layanan yang Anda coba gunakan, tunggu sebentar: Apple cenderung memperbaiki masalah dengan cepat. Jika semua layanan Apple berfungsi tetapi Anda masih mengalami masalah, periksa halaman layanan dan dukungan penyedia layanan internet Anda untuk memastikan bahwa koneksi broadband Anda berfungsi.
Pastikan Perangkat Lain Tidak Mengganggu Jaringan Anda
Jika Apple TV Anda terhubung ke internet melalui Wi-Fi, perangkat elektronik tertentu, seperti oven microwave, speaker Bluetooth, monitor komputer, peralatan satelit, dan telepon nirkabel, dapat mengganggu jaringan nirkabel.
Jika Anda baru saja memasang perangkat elektronik yang dapat menimbulkan gangguan jaringan, coba matikan. Jika masalah jaringan berlanjut, pertimbangkan untuk memindahkan peralatan baru ke tempat lain di rumah.
Keluar dari ID Apple Anda
Jika masalah jaringan teratasi tetapi konektivitas ke iTunes masih bermasalah, keluar dari ID Apple Anda di Apple TV. Untuk melakukannya, lakukan langkah-langkah berikut di Apple TV:
- Pilih Pengaturan > Pengguna dan Akun.
- Pada layar Users and Accounts, di bawah Users, pilih akun Anda.
- Di bawah Apple TV Accounts, pilih iCloud > Sign Out.
Ikuti prosedur yang sama untuk masuk kembali ke akun iCloud Anda.
Keluar dari Jaringan Wi-Fi Anda
Anda sering kali dapat mengatasi masalah Wi-Fi yang persisten dengan keluar dari jaringan Wi-FI Anda, lalu masuk kembali. Untuk melakukannya, selesaikan langkah-langkah berikut:
- Pilih Pengaturan > Jaringan.
- Pilih jaringan Anda, lalu pilih klik Lupakan Jaringan.
- Mulai ulang Apple TV Anda.
Saat perangkat Apple TV Anda kembali aktif, selesaikan langkah-langkah berikut:
- Pilih Pengaturan > Jaringan.
- Pada layar Network, di bawah Connection, pilih jaringan Wi-Fi Anda dari daftar jaringan yang tersedia.
- Masukkan kembali Wi-Fi dan detail akun Anda.
Kembalikan Apple TV Anda ke Pengaturan Default Pabrik
Opsi nuklirnya adalah menyetel ulang perangkat Apple TV Anda ke default pabrik. Ketika Anda melakukan ini, Anda menyingkirkan masalah perangkat lunak yang mungkin merusak pengalaman hiburan Anda. Anda juga harus mengatur ulang sistem Anda dari awal, termasuk menginstal ulang aplikasi dan memasukkan kembali kata sandi Anda.
Untuk mengatur ulang Apple TV Anda, selesaikan langkah-langkah berikut:
- Pilih Pengaturan > Sistem > Reset.
- Pilih Reset.
Prosesnya membutuhkan waktu beberapa menit untuk selesai. Saat perangkat Apple TV Anda hidup kembali, ikuti langkah-langkah berikut untuk mengatur Apple TV Anda kembali.
Jika Anda telah mencoba perbaikan ini tetapi masih mengalami masalah dengan perangkat Apple TV Anda, hubungi Dukungan Apple untuk mendapatkan bantuan.






